斣奜曇丂乣僷僜僐儞乣
偙偙偱偼丄僷僜僐儞偱怓乆挷傋偨帠側偳傪巆偟偰偄偒傑偡丒丒丒崱峏側偑傜丒丒丒
崅峑惗偺崰偵弶傔偰僷僜僐儞偵怗傟偰偐傜俀俆擭乮俀侽侾俇擭尰嵼乯傪夁偓偰傑偡丅
摉慠丄偦偺娫丄怓乆側晄嬶崌丄栤戣偵僽僠摉偨傝丄夝寛偱偒偨傝丄弌棃側偐偭偨傝偟偰偒傑偟偨丅
傑偢偼丄
慡偔堄枴側偳偁傝傑偣傫偑丄巹偺僷僜僐儞楌傪丒丒丒側偮偐偟偄丒丒丒偩偗丒丒丒
仠崅峑惗偺崰
丂僷僜僐儞晹偵強懏偟偰俛俙俽俬俠儅僈僕儞偵嵹偭偰偄偨僾儘僌儔儉側偳傪擖椡偟偰偄傑偟偨丅
丂崅峑俀擭惗偩偭偨偐側丠丂乬惉愌偑椙偐偭偨両丠乭偺偱倃俇俉侽侽侽乮壗傪塀偦偆丒丒丒幚偼僎乕儉PC偱桳柤偩偭偨侓乯傪恊偵攦偭偰傕傜偄傑偟偨丅
仜倃俇俉侽侽侽丂乮俽俫俙俼俹乯
丂摉帪巃怴偩偭偨俽倃亅倂倝値倓倧倵傗僾儘僌儔儉尵岅偺倃亅俛俙俽俬俠偵怗傟偨傝丄揹擼嬩妝晹傕攦偭偰傑偟偨丅
丂摉慠側偑傜丄僎乕儉儊僀儞偱摿偵報徾偵巆偭偰偄傞傕偺偨偪丒丒丒
丂傾僼僞乕僶乕僫乕丄僥僩儕僗丄僪儔僑儞僗僺儕僢僩丄僫僀僩傾乕儉僘丄怣挿偺栰朷丒愴崙孮梇揱丄僷僢僋儅僯傾丄僷儘僨傿僂僗偩!丄僌儔僨傿僂僗丄尮暯摙杺
揱丄僼傽儔儞僋僗丄嵐梾欀幹丄嶰殸巙 丄億僺儏儔僗丄僕僃僲僒僀僪 丄僔儏償傽儖僣僔儖僩丄僗僞乕僋儖乕僓乕丄儔僗僩僴儖儅僎僪儞丄戝峲奀帪戙
丄戝愴棯僔儕乕僘丄僟儞僕儑儞儅僗僞乕丄俼亅俿倄俹俤側偳側偳側偳側偳丒丒丒戝検偱偡丒丒丒
丂偍惓寧偵傕傜偆偍擭嬍傗丄偍惓寧偵梄曋嬊偺傾儖僶僀僩傪偟偰庤偵擖傟偨偍嬥偺傎傏慡偰傪僎乕儉偵搳擖両両丂姰慡側僆僞僋忬懺侓
丂弶戙儊僀儞俹俠丅
仠愱栧妛峑偺崰
丂僐儞僺儏乕僞偑岲偒偱偦偺愱栧妛峑傊擖妛偟傑偟偨丅摉慠丄庼嬈偑妝偟偄丒丒丒椙偄巚偄弌偱偟偨丅
丂懱堢埲奜偺慡偰偺嫵壢偑侾侽揰枮揰拞侾侽揰両丂偙傟偼偪傚偭偲帺枬丒丒丒
丂
仜俹俠亅俋俉俶丂乮俶俤俠乯
丂拞妛惗偺崰偼丄僷僜僐儞偲尵偊偽廃傝偼俹俠俉俉偐俹俠俋俉偱偟偨丅偳偆偟偰傕梸偟偔偰僶僀僩偟偰攦偄傑偟偨丅
丂僙僇儞僪儅僔儞側偺偱庤寉偵帩偪塣傋傞僲乕僩宆丅儌僲僋儘夋柺偩偭偨偺偑偪傚偭偲巆擮偱偟偨丅
丂俼俙俵僪儔僀僽偑崅懍偱椙偐偭偨偺偱偡偑丄偦傟偑庤偐偣懌偐偣偵側傞偙偲傕丅
丂儘乕僪儌僫乕僋傗儅僗僞乕僆僽儌儞僗僞乕僘丄僂傿僓乕僪儕傿嘩側偳丒丒丒夰偐偟偄丒丒丒
仠幮夛恖偵側偭偰
丂僐儞僺儏乕僞宯偺愱栧妛峑偵擖偭偨偺偱傕偪傠傫丄廇怑愭傕僐儞僺儏乕僞宯丅
丂巹偼僾儘僌儔儅乕偵側傝傑偟偨丅
仜俹俆亅俋侽丂乮俧倎倲倕倵倎倷俀侽侽侽乯
丂奀奜惢偺僷僜僐儞丅偄傢備傞俢俷俽乛倁丅
丂僎乕僩僂僃僀岲偒偱偟偨丒丒丒偨偩杮懱偼僨僇僀偱偡丅傾儊儕僇惗傑傟偺僷僜僐儞偱偡丅
丂帺戭梡儊僀儞俹俠偺俀戙栚偱偡丅
仜SPARKSTATION丂乮俽倳値乯
丂巇帠偱儚乕僋僗僥乕僔儑儞偵怗傟傞偺偱帺戭偵傕梸偟偔偰攦偭偰偟傑偄傑偟偨丅
丂偪側傒偵丄怑応偱偼丄忋婰偺傕偭偲崅惈擻側傕偺傗丄俶俤俠偺俤倂俽係俉侽侽側偳傪巊偭偰傑偟偨丅
丂摉帪偱俈俆枩墌傕偟偨儚乕僋僗僥乕僔儑儞乮傕偭偲傕埨偄傕偺偱偟偨乯傪帺戭梡偵攦偆恖側偳丄夛幮拞偵侾恖傕嫃側偔丒丒丒摉慠丒丒丒抦傜側偄強偱偳偆傕桳柤偵側偭偰偄偨傛偆偱丒丒丒
丂偙偺崰丄僷僜僐儞偱摦偔俴倝値倳倶乮儕僫僢僋僗乯傕堦晹偱棳峴偭偰偄偨偺偱巹傕僀儞僗僩乕儖偟偰巊偭偰傑偟偨丅
仜P2-400丂乮GATEWAY2000乯
丂僎乕僩僂僃僀偑岲偒偩偭偨偺偱師傕摨偠偔丒丒丒儊僀儞俹俠偺俁戙栚丅
仜儕僽儗僢僩丂乮俿俷俽俫俬俛俙乯
丂宆斣偼朰傟傑偟偨丅庤偺傂傜傛傝傗傗戝偒偄僒僀僘偺彫宆僲乕僩僷僜僐儞丅
丂帩偪塣傃偼曋棙偱怓乆側応強偱巊偄傑偟偨偑丄杮懱偑彫偝偄亖夋柺傕彫偝偄丒丒丒
丂弌棃傞偙偲偑尷傜傟傞丒丒丒婜懸偟偨傎偳偺姶寖偼偁傝傑偣傫偱偟偨丅
丂丒丒丒摉慠側偑傜丒丒丒偙偺屻丄壗搙傕彫宆僐儞僺儏乕僞乕偵偼摬傟傞偺偱偡偑丄怘巜偼摦偐偢丅
仜 P4-2G丂乮FREEWAY乯
丂僷僜僐儞僔儑僢僾俿倂俷俿俷俹偺僷僜僐儞丅儊僀儞俹俠偺係戙栚偱偡丅
丂戝暘挿偄偙偲巊偄傑偟偨丅晄嬶崌柍偔椙偔摦偄偰偔傟傑偟偨丅
仠揮怑偟偰偐傜
仜MG-15D丂乮晉巑捠乯
丂揮怑偟偰帠柋宯偵丒丒丒怑応偱偺嶌嬈梡偵峸擖偟偨僲乕僩僷僜僐儞丅
丂帺慜帩偪崬傒偱侾侽擭埲忋巊偄傑偟偨丅
仜e-PC P3-866丂乮俫俹乯
丂僒僽儅僔儞丅彫宆僨僗僋僩僢僾丅傎傏僂傿僯乕梡偵峸擖偟傑偟偨丅
丂掅徚旓揹椡偑椙偐偭偨偺偱偡丅拞屆偱攦偄丄悢擭偱夡傟偨丒丒丒
仜EPIA LN-10000 C7 1GHz丂乮倁俬俙乯
丂僒僽儅僔儞丅弶傔偰屄乆偺僷乕僣傪攦偭偰帺暘偱慻傒棫偰偨僷僜僐儞丅
丂彫宆僨僗僋僩僢僾丅丂掅徚旓揹椡偱偦偙偦偙惈擻偑椙偄丅偙傟傕僂傿僯乕梡乮俀戙栚乯偱偡丅
仜Dimension 5150C丂乮DELL乯
丂怑応偺愭惗偐傜捀偒暔偺拞屆俹俠丅儊僀儞俹俠偺俆戙栚偱偡丅
仜LM-iG500B丂乮儅僂僗僐儞僺儏乕僞乕乯
丂儊僀儞俹俠偺俇戙栚丅俀侽侾俁擭侾俀寧峸擖丅俀侽侾俆擭尰嵼傕巊梡偟偰偄傑偡丅
俀侽俀俆擭係寧尰嵼傕摦偄偰傑偡侓丂偑両両
Windows10偺僒億乕僩廔椆偼崱擭偺侾侽寧両両丂偟偐傕僴乕僪偑Windows11偵懳墳偟偰側偄両両
偝偰丄偳偆偡傞両丠
偙偙偐傜杮戣丒丒丒
仠僶僢僋傾僢僾偵偮偄偰
偳偆傗偭偰僶僢僋傾僢僾偡傞偐丒丒丒怓乆側曽朄偑偁傝傑偡丅
愄偼丄俥俢乮僼儘僢僺乕僨傿僗僋乯偵偼偠傑傝丄倅俬俹丄俠俢丄俢倁俢傊偲曄傢偭偰偄偒傑偟偨偑丄偲偰傕柺搢丒丒丒
堄幆偟偰僶僢僋傾僢僾嶌嬈傪峴側傢側偗傟偽側傜側偄仌僶僢僋傾僢僾偺娫妘偑奐偗偽奐偔傎偳僷僜僐儞偑夡傟偨帪偵幐傢傟傞傕偺偑懡偄丒丒丒偺偱丄尰嵼丄僽儖乕儗僀傊偺僶僢僋傾僢僾偼偟偰偄傑偣傫丅
尰嵼偼奜晅偗僴乕僪僨傿僗僋傊僶僢僋傾僢僾偵偟偰偄傑偡丅
俼俙俬俢偼巹偵偼崅壙側偺偱巊偭偰偄傑偣傫丅
壓婰偼俀侽侾俇擭尰嵼偺僶僢僋傾僢僾朄偱偡丅偄偞偲尵偆帪偺偨傔偺巹偺妎偊彂偒偱傕偁傝傑偡丅
乮偙偺儂乕儉儁乕僕偼僀儞僞乕僱僢僩忋傊傾僢僾儘乕僪偟偰偄傞偺偱丄偁傞堄枴僶僢僋傾僢僾偵傕側偭偰偄傞偺偱偡丅乯
杮懱丗俠僪儔僀僽偺傒丅
丂丂丂丂俷俽傗傾僾儕働乕僔儑儞丄堦晹乮僨僕僇儊僨乕僞傗儊乕儖僨乕僞摍乯傕曐懚偟傑偡丅
奜晅偗僴乕僪僨傿僗僋侾丗俀俿俛丅
丂丂丂丂俠僪儔僀僽偺忋婰堦晹僨乕僞偺懠丄僱僢僩偐傜僟僂儞儘乕僪偟偰偒偨夋憸丒摦夋傪曐懚偟傑偡丅
丂丂丂丂娪徿偡傞応崌偼偙偺僴乕僪僨傿僗僋傪巊偭偰傑偡丅
奜晅偗僴乕僪僨傿僗僋俀丗俀俿俛丅
丂丂丂丂奜晅偗僴乕僪僨傿僗僋侾偲慡偔摨偠撪梕偺僶僢僋傾僢僾梡丅
丂丂丂丂偙傟偼晛抜慡偔堄幆偟側偄僶僢僋傾僢僾愱栧偺僴乕僪僨傿僗僋偱偡丅
峔惉偼偙傫側姶偠丒丒丒僶僢僋傾僢僾偺曽朄偼丄僼儕乕僜僼僩偱偲偰傕桳柤側乬BunBackup乭偱帺摦両両偱偡丅
慡偔堄幆偟偰偄側偔偰傕僶僢僋傾僢僾偝傟傑偡丅
僶僢僋傾僢僾偡傞応強偼偙傫側姶偠丒丒丒
僨僗僋僩僢僾丗丂丂丂C:\Users\HATLEE\Desktop
儅僀僪僉儏儊儞僩丗丂C:\Users\HATLEE\Documents
儅僀僺僋僠儍丗丂丂丂C:\Users\HATLEE\Pictures
僽儔僂僓乮僼傽僀儎乕僼僅僢僋僗乯丗丂丂C:\Users\HATLEE\AppData\Roaming\Mozilla\Firefox
儊乕儖乮僒儞僟乕僶乕僪乯丗丂丂丂丂丂丂C:\Users\HATLEE\AppData\Roaming\Thunderbird
忋婰偺応強偐傜僴乕僪僨傿僗僋侾傊僶僢僋傾僢僾偟丄偦偺撪梕偦偺傑傑傪僴乕僪僨傿僗僋俀傊娵偛偲僶僢僋傾僢僾偟傑偡丅
儈儔乕儕儞僌愝掕偱壗偐曄峏偑偁偭偨傜懄嵗偵懠偺僴乕僪僨傿僗僋傕曄峏偝傟傑偡丅
偙傟偩偗僶僢僋傾僢僾偟偰偄傟偽丄杮懱偺撪憼僴乕僪僨傿僗僋乮俠丗乯偑夡傟偰庢懼偊偰傕抁帪娫偱暅尦偱偒傑偡丅
仸杮懱偺俠僪儔僀僽傪娵偛偲僶僢僋傾僢僾偡傞曽朄傕偁傝傑偡丅
丂丂巹偼俠僪儔僀僽傪崜巊偡傞偺傪旔偗傞偨傔丄晛抜偼奜晅偗僴乕僪僨傿僗僋侾傪巊偆傛偆偵偟偰傒偨偺偱偡丅
俀侽侾俇擭弶傔丄奜晅偗僴乕僪僨傿僗僋偺侾偺挷巕偑埆偔側偭偨偺偱丄偝傜偵傕偆侾戜峸擖偟傑偟偨丅
梕検偼側傫偲偐庤崰壙奿偲側偭偨係俿俛丅侾枩墌戜偱偡丅
忋婰峔惉傪専摙偟偰偄偨帪偐傜偙偆偟傛偆偲寛傔偰傑偟偨丅忋婰峔惉偵偟偰偐傜娵係擭屻偱偡丅
偦傟傑偱偺奜晅偗僴乕僪僨傿僗僋偺侾偲俀丄崌傢偣偰係俿俛傪僶僢僋傾僢僾偲偟丄怴偟偔攦偭偨係俿俛傪儊僀儞偵巊偭偰峴偒傑偡丅
仸挷巕偺埆偐偭偨奜晅偗僴乕僪僨傿僗僋侾偼倀俽俛傗揹尮傪敳偒嵎偟偟偰偄傞撪偵側傫偲偐暅妶偟傑偟偨丅
媡偺曽偑椙偄偺偱偼両丠偲傕巚偄傑偡偑丄怴偟偄僴乕僪僨傿僗僋偺曽偑崅懍側偺偱偡丅
僶僢僋傾僢僾愱梡偲側偭偨屆偄僴乕僪僨傿僗僋俀戜偼丄偳偪傜偐姰慡偵夡傟偨帪揰偱丄怴偟偄係俿俛傪峸擖偟偰抲偒姺偊傞梊掕偱偡丅乮偦偺崰偵偼傕偆彮偟埨偔側偭偰偄傞偐側丠乯
偙偺曽朄偵庛揰傕摉慠側偑傜偁傝傑偡丅
傕偭偲傕怱攝側偺偼丄乬棆乭丅僷僜僐儞杮懱傕奜晅偗僴乕僪僨傿僗僋傕慡偰夡傟偰偟傑偆帠丒丒丒
懳嶔偲偟偰偼丄棆偑柭偭偨傜僷僜僐儞偼巊傢側偄丄奜晅偗僴乕僪僨傿僗僋偺揹尮偲倀俽俛偼敳偄偰偍偔帠偩偗丅
嵟埆丄傾僢僾儘乕僪偟偨僨乕僞偩偗偼巆傝傑偡丅
儅儞僔儑儞廧傑偄偱偡偑丄壩帠偱慡從偲側偭偰傕摨條偵僱僢僩忋偺傕偺偟偐巆傝傑偣傫丒丒丒僽儖乕儗僀偵從偄偰傕摨偠偱偡丒丒丒
嵟廔揑偵偼丄巹帺恎偑惗偒偰偄傟偽丄傕偭偲椙偄傕偺偑巆偣傞偲丒丒丒屻偼妱傝愗傞偩偗偱偡丅僉僢僷儕両両
仠倀俽俛3.0偵偮偄偰

怴偟偔攦偭偨係俿俛偺奜晅偗僴乕僪僨傿僗僋傪宷偄偩傜丒丒丒乬偙偺僨僶僀僗偼偝傜偵崅懍偵幚峴偱偒傑偡乭偲偺儊僢僙乕僕偑丒丒丒
俀擭慜偵攦偭偨僷僜僐儞偱偡偑丄宆斣偱挷傋偨傜丄偳偆傗傜倀俽俛俀丏侽偺億乕僩偑係偮丄倀俽俛俁丏侽偺億乕僩偑係偮丒丒丒崿嵼偟偰傞丒丒丒偡偭偐傝朰傟偰偨丒丒丒
僴乕僪僨傿僗僋偺儀儞僠儅乕僋傪偲偭偰尒傛偆偲巚偄棫偪丄乬CrystalDiskMark乭乮僼儕乕僜僼僩偱偡乯傪僀儞僗僩乕儖偟偰挷傋偰傒傑偟偨丅
偲丄偦偺慜偵丒丒丒倀俽俛偺揮憲懍搙偺棟榑抣偼丒丒丒
USB2.0偼丄60MB/s丅
USB3.0偼丄640MB/s丅
侾侽攞偺惈擻嵎側偺偱偡丅
憗懍丄寢壥丒丒丒
C: 139.0 139.0丂丂撪憼僴乕僪僨傿僗僋乮SATA乯
E: 34.45 35.65丂丂奜晅偗僴乕僪僨傿僗僋侾乮倀俽俛俀丏侽乯
F: 32.59 27.50丂丂奜晅偗僴乕僪僨傿僗僋俀乮倀俽俛俁丏侽乯
H: 34.39 28.91丂丂奜晅偗僴乕僪僨傿僗僋俁乮倀俽俛俁丏侽乯
乮扨埵偼MB/s丗侾昩娫偵壗俵俛偺僨乕僞傪揮憲偱偒傞偐偱偡丅乯
偙傟偼丒丒丒
挷傋偨傜丄40MB/s偑丄倀俽俛俀丏侽偐倀俽俛俁丏侽偐傪尒暘偗傞嫬奅慄丒丒丒
偳偆傗傜奜晅偗僴乕僪僨傿僗僋偼慡偰倀俽俛俀丏侽偱愙懕偟偰偄傞傕傛偆丒丒丒
倀俽俛俀丏侽偲倀俽俛俁丏侽偺堘偄偼丠尒暘偗曽偼丠
挷傋偨傜扨弮柧夣丄偦傟傕帄嬌摉慠丄摉偨傝慜側偑傜偪傖傫偲峫偊傜傟偰偄偨偺偱偟偨丅
偦傟偼丄倀俽俛俁丏侽偼僐僱僋僞懁傕働乕僽儖懁傕撪懁偑乬惵偄乭偺偱偡両両偦傟偩偗両両
憗懍丄奜晅偗僴乕僪僨傿僗僋偺倀俽俛俁丏侽懳墳偺傕偼僷僜僐儞偺倀俽俛俁丏侽億乕僩偵愙懕偟傑偟偨丅
偙傟偱婥偵側傞偺偼丄傗偼傝偦偺懍搙丒丒丒寢壥偼丒丒丒
C: 126.7 128.1 138.2 132.3丂丂撪憻僴乕僪僨傿僗僋乮SATA乯
E: 30.43 25.32 30.83 25.58丂奜晅偗僴乕僪僨傿僗僋侾乮倀俽俛俀丏侽乯 <--> USB2.0億乕僩傊愙懕
F: 96.89 96.10 97.13 96.14丂奜晅偗僴乕僪僨傿僗僋俀乮倀俽俛俁丏侽乯 <--> USB3.0億乕僩傊愙懕
H: 158.9 156.7 158.9 157.3丂奜晅偗僴乕僪僨傿僗僋俁乮倀俽俛俁丏侽乯 <--> USB3.0億乕僩傊愙懕
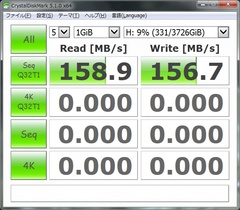
H僪儔僀僽偺寢壥
抜堘偄偺僗僺乕僪傾僢僾両両
偠偭偔傝挷嵏偟偰傒傞偲丒丒丒
C僪儔僀僽丗撪憼僴乕僪僨傿僗僋偼丄偼庒姳偺僟僂儞丒丒丒岆嵎偺斖埻偐丒丒丒俷俽丄傾僾儕偺塭嬁偑嫮偄偲巚傢傟傑偡丅
E僪儔僀僽丗奜晅偗僴乕僪僨傿僗僋侾偼丄庒姳偺僟僂儞丒丒丒幚偼丄挷巕偑埆偐偭偨偣偄偱偁偪偙偪偺億乕僩偵宷偓姺偊丄嵟弶偺儀儞僠儅乕僋偼USB3.0偺億乕僩偵愙懕偟偰偄偨偺偱偟偨丅
丒丒丒偲尵偆偙偲偼屆偄USB2.0偺僴乕僪僨傿僗僋傕USB3.0偺億乕僩傊嵎偟偨曽偑庒姳偺惈擻傾僢僾偵側傞偺偱偡丅
F僪儔僀僽丗奜晅偗僴乕僪僨傿僗僋俀偼丄俁攞埲忋偺惈擻傾僢僾偵側偭偰傑偡丅
H僪儔僀僽丗奜晅偗僴乕僪僨傿僗僋俁偼丄側傫偲俆攞埲忋偺惈擻傾僢僾偵側偭偰傑偡丅F僪儔僀僽偲H僪儔僀僽偺惈擻傾僢僾偺堘偄偼丒丒丒係擭娫偺峸擖帪婜偺嵎乮惈擻丒昳幙偺嵎乯偐側丠
偝丒傜丒偵丄側傫偲丄撪憻俽俙俿俙愙懕偺俠僪儔僀僽傛傝傕奜晅偗偺倀俽俛俁丏侽偺曽偑懍偄両両偙傟偼惁偄両両
仠僴乕僪僨傿僗僋僄儔乕
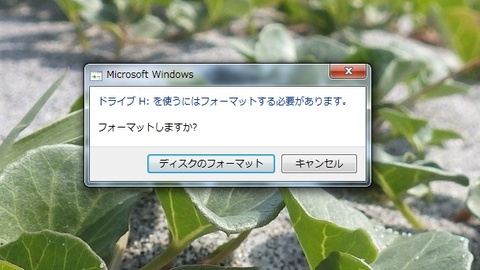
僷僜僐儞傪巊偭偰偄偨傜丒丒丒乬僪儔僀僽仜仜傪巊偆偵偼僼僅乕儅僢僩偡傞昁梫偑偁傝傑偡丅乭
偙偺儊僢僙乕僕偑婼偺傛偆偵楢懕敪惗丒丒丒忋偺儊僢僙乕僕偼偦偺壓偵摨條偺儊僢僙乕僕偑僑儅儞偲丒丒丒僄僋僗僾儘乕儔乕傪尒傞偲奜晅偗僴乕僪僨傿僗僋乮俫丗乯偑宷偑偭偨傝愗傟偨傝丒丒丒
崱傑偱侾儢寧埲忋丒丒丒乮攦偭偰偐傜傑偩俀儢寧宱偭偰傑偣傫丒丒丒媰両両乯
栤戣側偔巊偭偰偒偨係俿俛偺僴乕僪僨傿僗僋偑媫偵尨場晄柧乮堄枴晄柧乯側僄儔乕偑丒丒丒
挷傋偨傜尨場偼偄傠偄傠偁傞丒丒丒
僷僜僐儞杮懱偼攦偭偰傑偩俀擭掱搙偱偡偑丄僿僢僪僼僅儞偺僐僱僋僞偑挷巕埆偔丒丒丒愗傟偨傝宷偑偭偨傝偡傞帪偑婬偵偁傝傑偡丒丒丒倀俽俛偺僐僱僋僞傕摨條偐偲
巚偄丄傕偆堦偮偺倀俽俛俁丏侽奜晅偗僴乕僪僨傿僗僋偲僐僱僋僞傪宷偓曄偊偰傒偨偺偱偡偑丄忬嫷偼曄傢傜偢丒丒丒摨偠奜晅偗僴乕僪僨傿僗僋偑僄儔乕儊僢僙乕僕傪敪惗偝偣偰偄傞偺偱偡丅偙傟偼僷僜僐儞杮懱傗倀俽俛僐僱僋僞偑尨場偱偼側
偄丒丒丒
娫堘偄側偔奜晅偗僴乕僪僨傿僗僋偑尨場側偺偱丄俽丏俵丏俙丏俼丏俿懳墳偺僴乕僪僨傿僗僋僠僃僢僋僜僼僩丗CrystalDiskInfo 乮僼儕乕僜僼僩乯傪僀儞僗僩乕儖偟偰幚峴偟偰傒偨偺偱偡偑栤戣側偝偦偆丒丒丒
偳偆傕丄僴乕僪僨傿僗僋偺僽乕僩僙僋僞廃傝偑尨場偺壜擻惈偑崅偄傛偆偱丒丒丒
偙傟傪挷傋偨傝廋暅偡傞僜僼僩丄TestDisk 乮僼儕乕僜僼僩乯傪僀儞僗僩乕儖偟偰彮偟摦偐偟偰傒傑偟偨偑丄偳偆傕娙扨偱偼側偝偦偆丒丒丒姰慡側僠僃僢僋傪偡傞偵偼憡摉側帪娫偑妡偐傝偦偆偱偟偨丒丒丒
偙偙傑偱偱丄僴乕僪僨傿僗僋偵宷偘偨働乕僽儖偼偦偺傑傑偱丄杮懱偵嵎偡僐僱僋僞偩偗擖傟懼偊偨幚尡傪偟傑偟偨偑丄働乕僽儖偺岎姺偼傑偩偟偰偄傑偣傫偱偟偨丅
壜擻惈偼掅偄偲巚偄側偑傜傕弶怱偵婣偭偰丄俀戜偁傞倀俽俛俁丏侽偺僴乕僪僨傿僗僋偵嵎偟偰偁傞働乕僽儖傪擖傟懼偊偰傒偨傜丒丒丒
側傫偲丄暿偺僴乕僪僨傿僗僋偑忋婰僄儔乕儊僢僙乕僕傪敪偡傞傛偆偵側偭偨両両
丒丒丒嶶乆丄嬯楯偟偰怳傝夞偝傟傑偟偨偑僷僜僐儞杮懱傕僴乕僪僨傿僗僋傕栤戣側偔丒丒丒
尨場偼倀俽俛俁丏侽働乕僽儖偩偭偨偺偱偟偨両両
侾儢寧埲忋晛捠偵巊偭偰偒偰慡偔怗偭偰偄側偄偺偵媫偵晄嬶崌傪敪惗偡傞傛偆偵側傞側偳丄慡偔憐掕奜偱偡偑丄暣傟傕側偔帠幚側偺偱偡丅
挷傋偨傜堄奜偲傒側偝傫摨條偺尰徾偱嬯楯偝傟偰偄傞傛偆偱丒丒丒側傫偲晄埨掕側婯奿側偺偱偟傚偆丒丒丒
偙偺栤戣傪夝寛弌棃偦偆側桪椙側倀俽俛俁丏侽働乕僽儖偼偳傟両丠
挷傋偨傜偁傑傝傒偮偐傜偢丒丒丒億僺儏儔乕偱偡偑丄僄儗僐儉偝傫偐傜弌偰偄傞惢昳偑椙偄傛偆偱偡丅
倀俽俛俁丏侽惓婯擣徹昳丒僐僱僋僞傗僺儞偼嬥儊僢僉丒俁廳僔乕儖僪側偳丄僔僢僇儕偲嶌傜傟偰偄傑偡丅偟偐傕埨偄丅
働乕僽儖偼抁偄傎偆偑抐慠椙偄傛偆偱丒丒丒堦斣抁偄俆侽們倣偵偟傑偟偨丅乮崱傑偱巊偭偰偄偨偺偼侾倣丅乯
偮偄偱側偺偱丄倀俽俛俁丏侽偺奜晅偗僴乕僪僨傿僗僋俀戜偲傕偙偺働乕僽儖偵偟偰傒傑偟偨丅
偙偙偱婥偵側傞偺偼偦偺僗僺乕僪丅崅昳幙側働乕僽儖側傜偽揮憲帪偺儘僗傕彮側偔崅僗僺乕僪偱偼丠
埲慜巊偭偨乬CrystalDiskMark乭偱挷傋偰傒偨傜丒丒丒
巆擮側偑傜壗屘偐俀戜偲傕嬐偐偵僗僺乕僪僟僂儞丒丒丒岆嵎偺斖埻偐側丠
埲屻丄偙偺僄儔乕偼弌側偔側傝柍帠巊偊傞傛偆偵側偭偨偺偱偟偨丅
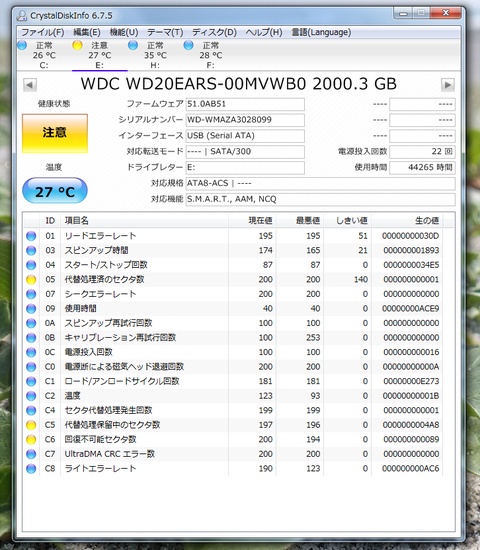
梋択偱偡偑丒丒丒
僴乕僪僨傿僗僋偺忬懺傪嫵偊偰偔傟傞僜僼僩乬CrystalDiskInfo乭傪幚峴偟偰偄偨傜丒丒丒
偲偰傕暘偐傝傗偡偄丒丒丒夋柺忋晹偵暲傫偩僴乕僪僨傿僗僋偦傟偧傟偺忬懺傪偲偰傕暘偐傝傗偡偔昞帵偟偰偔傟傑偡丅
幨恀偼丄桞堦乬拲堄乭偺忬懺偩偭偨奜晅偗僴乕僪僨傿僗僋偺俤僪儔僀僽偱偡丅
摉慠丄偙偺僴乕僪僨傿僗僋偑堦斣屆偄偺偱偟偨丅
摦嶌偑寉夣偱暘偐傝傗偡偄偺偱婥偵擖傝傑偟偨丅擭偵悢夞偼僠僃僢僋偟偰峴偒偨偄偱偡丅
仠嶍彍偟偰偟傑偭偨僨乕僞偺暅妶
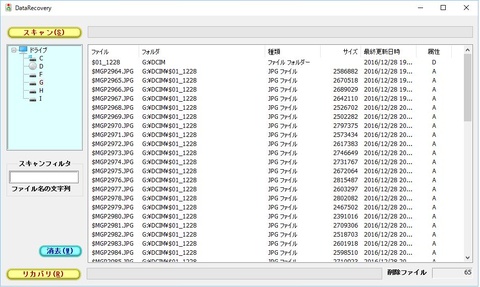
慡偔尨場偑暘偐傝傑偣傫丒丒丒偄偮傕捠傝丄僨僕僇儊偺僨乕僞傪僷僜僐儞傊棊偲偟偨屻丄傆偲丄奜晅偗HD傊僷僜僐儞撪偺僨乕僞偺僶僢僋傾僢僾傪峴偭偨偺偱偟偨丅
偳偭偪偑愭偱傕屻偱傕丒丒丒僨乕僞偑徚偊傞側偳偁傝摼側偄丒丒丒僶僢僋傾僢僾偺愝掕傕偄偮傕捠傝丒丒丒慡偔栤戣側偄偺偱偡丒丒丒
偨偩丄婲偙偭偰偟傑偭偨傜巇曽側偄丒丒丒偁偒傜傔傞偐丒丒丒偑丄
掹傔傜傟偢丒丒丒傆偲丄暅妶偝偣傞僼儕乕僜僼僩偑側偄偐挷傋偨傜尒偮偗傑偟偨丅
偦偺柤傕乬DataRecovery乭丂偦偺傑傑丒丒丒
巊偄曽傕偲偰傕娙扨偱丄徚偊偰偟傑偭偨俁擔娫偺僨僕僇儊僨乕僞傕柍帠暅妶偝偣傞帠偑偱偒傑偟偨丅
偨偩丄僨乕僞偺彂偒崬傒偵偼弴斣偑偁傝傑偡丒丒丒椺偊偽丒丒丒侾乣侾侽傑偱婰榐偟偨屻偵慡偰嶍彍偟偰偟傑偄丄摨條偺曽朄偱侾乣俀斣傑偱嵞搙彂偒崬傒傪偟偰偟傑偭偨応崌丄暅妶偱偒傞偺偼俁乣侾侽斣傑偱偱偡丅
忋彂偒偱怴偟偄僨乕僞傪彂偒崬傫偱偟傑偭偨傜丒丒丒摉慠偱偡偑丄暅妶偱偒傑偣傫丅
偙傟偼丄怓乆側婰榐攠懱嫟捠偱偡偑丄昁偢廧強榐偺傛偆側婰壇応強偑偁傝丄幚嵺偺僨乕僞偲偼暿偵懚嵼偟偰偄偰丄捠忢偺嶍彍偱偼丄偦偺廧強榐偐傜徚偡偩偗丒丒丒幚嵺偵婰榐偟偨応強偵偼壗傕庤傪晅偗偰偄側偄偺偱偡丅
崱夞偼偲偰傕彆偐傝傑偟偨丒丒丒崲偭偨帪偵偼掹傔偢丄僱僢僩偱挷傋偰傒傞偺傕昁梫偱偡偹丅
仠Windows偑巭傑傜側偄丒丒丒
俀侽侾俉擭俉寧侾侽擔丄偁傜備傞庤抜偱僔儍僢僩僟僂儞傪峴偭偰傕丄僔儍僢僩僟僂儞偟側偄両両
偲偰傕朲偟偄挬偺弌嬑慜両両丂幚偼侾擭傎偳慜偵側傞偺偐丒丒丒摨條偺尰徾偑敪惗偟偰懳張偟偨婰壇偑偁偭偨偺偱丄捈偖偵夝寛偱偒傑偟偨丅
尨場偼丄崅懍僗僞乕僩傾僢僾両丂偙傟偵晄嬶崌偑敪惗偡傞偲丄僔儍僢僩僟僂儞偱偒側偔側傞偺偱偡丅
嫲傜偔WindowsUpdate丒丒丒偙傟偺偨傃偵偄傠偄傠側愝掕偑弶婜壔偝傟偰柺搢両両
崅懍僗僞乕僩傾僢僾傕夝彍偟偰偁偭偨傕偺偑彑庤偵桳岠偵曄峏偝傟偨傛偆偱偡丅
傎傫偲崲傝傑偡丒丒丒Windows侾侽丅
仠僷僜僐儞偑婲摦偟側偄両両
丂悢偐寧慜偐傜丄揹尮儃僞儞傪墴偟偰傕僂儞偲傕僗儞偲尵傢側偄丒丒丒
丂悢昩宱偭偰傕壒嵐懣側偟偺応崌偼丄嵞傃揹尮儃僞儞傪丒丒丒傗偭偲婲摦両
丂傑偨偁傞擔偼丄揹尮儃僞儞傪億僠僢偲側丒丒丒壒嵐懣柍偟丒丒丒偙傟偼僟儊偐丒丒丒
丂傎傫偲丄俈乣俉昩偼僞僀儉儔僌偑偁偭偨偱偟傚偆偐丒丒丒偄偒側傝婲摦両両
丂偙偺僞僀儉儔僌偼丄壗偑偳偆側偭偨傜偦偆側傞両丠丂傎傫偲丄晄巚媍丅
丂俁侽暘掱偼巊傢側偄偺偱僗儕乕僾丅
丂偦傠偦傠巊偍偆偐丒丒丒僉乕儃乕僪傪僇僠僇僠丒丒丒偁傟両丠丂儅僂僗傪僇僠僇僠丒丒丒偁傟両丠
丂偙傝傖僟儊偩丒丒丒揹尮儃僞儞丄僆儞両丂傗偭偲婲摦両
丂丒丒丒偙傫側儚働偺暘偐傜傫愨晄挷丒丒丒
丂偦偺屻丒丒丒偮偄偵丒丒丒壗搙揹尮儃僞儞傪墴偟偰傕僂儞偲傕僗儞偲傕丒丒丒
丂梻挬丄嵞僠儍儗儞僕偟偰傕両両丂僠乣儞丒丒丒
丂偙偙偱丄傗偭偲両両丂働乕僽儖椶傪奜偟偰働乕僗傪僆乕僾儞侓
丂拞偼惁偄毢偺嶳両両丂偁傞掱搙丄怈偄偨傝丄僺儞僙僢僩偱庢傝彍偄偨傜丄憒彍婡偱僑乣両両
丂偮偄偱偵撪憻揹抮傕曄偊偰丒丒丒偄偞両
丂僗僀僢僠僆儞両両丂丒丒丒偟乣傫僟儊偩偙傝傖丒丒丒
丂
丂峸擖擔傪挷傋偨傜丄俀侽侾俁擭枛丒丒丒崱偼俀侽俀侾擭俈寧丒丒丒俈擭敿丄枅擔婲摦偟懕偗偨丒丒丒
丂偙傟偼傕偆廫暘丄懴梡擭悢傪挻偊偰傑偡丅夡傟偰傕摉慠側帪婜丒丒丒
丂尨場偼丒丒丒
丂侾丄揹尮儃僢僋僗丅
丂俀丄婎斦丅
丂俁丄揹尮僗僀僢僠丅
丂埲忋偺偳傟偐偲巚傢傟傑偡丅
丂捈偖偵庤尦偵偁偭偨偺偼丒丒丒悢擭慜偵僂傿僯乕偱巊偭偰偄偨帺嶌僷僜僐儞丅偙傟偺揹尮僗僀僢僠丅
丂娙扨偵堷偒敳偗偨偺偱丄偙傟傪丒丒丒婛懚偺僗僀僢僠偺抂巕傪敳偄偨傜丄戙傢傝偵嵎偡偩偗両両
丂僐乕僪偺挿偝偑抁偄仌傑偢偼帋偟丒丒丒偲丄尵偆帠偱丒丒丒
丂働乕僗偺寗娫偐傜僗僀僢僠傪弌偟偰姰椆両両
丂億僠僢偲側丒丒丒
丂尒帠両丂婲摦両両
丂
丂偨偩丒丒丒崱夞偺徢忬偼丄揹尮僗僀僢僠偺楎壔偩偗偱婲偙傞偲偼峫偊偵偔偄丒丒丒偟偽傜偔偼條巕尒丅
丂偲傝偁偊偢丄巊偊傞娫偼偙偺傑傑丒丒丒傑偨摦嶌晄椙偵側偭偨傜峫偊傑偡侓
丂
丂
丂俀侽俀侾擭俈寧丅
丂晄奿岲偱偡偑丄婲摦偡傜偟側偄偲丄慡偔庤偺偩偟傛偆偑側偄PC丒丒丒
丂媡偵婲摦偡傞偲壗偱傕偱偒傞丒丒丒偙偺傑傑摦偒懕偗偰偔傟傑偡傛偆偵侓
丂偙偺屻丄傗偼傝丄壗搙傕壗搙傕揹尮偑擖傜側偔側傝丒丒丒偁傟偙傟丄偁傟偙傟丒丒丒
丂僐儞僙儞僩偺敳偒嵎偟丅丂仼扨弮偵偙傟偩偗偱暅妶偡傞妋棪偑堦斣崅偄両両
丂杮懱懁偺揹尮僐乕僪偺敳偒嵎偟丅
丂撪憻揹抮偺敳偒嵎偟丅乮揹抮偺揹埑偼廫暘偁傞傫偱偡丅乯
丂傂偲偮忋仾偱傗偭偨僗僀僢僠偺岎姺丅
丂儊儌儕偺敳偒嵎偟丅
丂偙傟傜傪傗偭偰傕僟儊側傜偽丒丒丒暘夝仌惔憒丅
丂
丂揹尮偑擖傞偐擖傜側偄偐丒丒丒揹尮梕検偑棊偪偰乮彮側偔側偭偰乯偒偰傞偺偐両丠
丂偁傟偙傟傗傞偆偪偵丄巊傢側偄岝妛僪儔僀僽偺揹尮傕敳偄偰偟傑偄傑偟偨丅
丂偑両両丂曄傢傜偢丒丒丒
丂
丂俀侽俀俀擭俈寧丅
丂傂偲偮忋偺帪偐傜丒丒丒偢偭偲丒丒丒偐傟偙傟丒丒丒侾擭両両両丂傛偔傕傑偁侓
丂変枬嫮偄丠丂擲傝嫮偄丠丂挻掹傔偑埆偄偲傕尵偆両両
丂偩偭偰両両丂偙偺徢忬両両丂堦搙揹尮偑擖傝偝偊偡傟偽丄慡偔栤戣側偔巊偄懕偗傟傞傫偱偡両両丂擖傝偝偊偡傟偽両両
丂崱夞偼丄偳偆傗偭偰傕揹尮偑擖傜側偔側偭偰偟傑偄丒丒丒偐傟偙傟係擔偑宱夁丒丒丒
丂敿暘掹傔偐偗丒丒丒怴偟偔攦偆PC偺儊乕僇乕偲宆斣傑偱寛傔偰偟傑偄傑偟偨丅
丂偦傫側拞丒丒丒揹尮働乕僽儖偺岎姺丅
丂偙傟偑丒丒丒堦夞偩偗偮偄偨両両丂偑丄俛俬俷俽愝掕屻偵捑栙丒丒丒傗偼傝僟儊偐丒丒丒
丂偨偩偺働乕僽儖偑晄椙偵側傞側傫偰丄傑偢柍偄偐傜摉慠偐丒丒丒
丂偦偟偰偮偄偵嵟廔庤抜丒丒丒屆偄俹俠偐傜揹尮俛俷倃傪揈弌偟偰堏怉庤弍丒丒丒
丂乮忋偺幨恀偼堏怉屻偱偡丅嵍偺働乕僗奜偵偁傞偺偑丄揈弌偟偨揹尮俛俷倃丅乯
丂偝偰偝偰丒丒丒偙傟偑丄柍帠婲摦両丠丂偑両両丂僂傿儞僪僂僘偺儅乕僋偑弌偨抜奒偱僼儕乕僘両両
丂揹尮偑擖偭偨偺偵丄屌傑偭偨偺偼弶僷僞乕儞両両丂僟儊偐丒丒丒揹尮偺梕検偑懌傜傫偺偐両丠
丂僟儊傕偲偱丄僌儔僼傿僢僋儃乕僪傪庢傝奜偟偰偟傑偄丄杮懱偺DVI傪巊偭偰夋柺弌椡偟偨傜丄柍帠婲摦両両
丂偙偺屻丄偳偆側傞偱偟傚偆偐丒丒丒岊偆偛婜懸侓
丂
丂俀侽俀俆擭係寧丄側傫偲丒丒丒偙偺屻丄偐傟偙傟俀擭偲俉儢寧傕栤戣側偔摦嶌偟偰傑偡侓
丂崱擭侾侽寧偵Windows10偺僒億乕僩偑廔椆偡傞偺偱丄偦傠偦傠師傪丒丒丒
