番外編 〜画像編集 Gimp(ギンプ)〜
無料の画像編集ソフトとして有名な物は・・・Pixia(ピクシア)とGimp(ギンプ)があると知り・・・私が選んで
勉強したのは・・・Pixiaでした。
Pixiaで画像の一部を切り抜いて別の画像と合成する・・・レイヤーを使った操作を何とか憶えたのですが、既に忘れ・・・この時は
ただのお遊び♪
2023年になり、初めての一眼を手に入れ、現像、RAW(ロー)データ、などなどの言葉を知り・・・色々調べる度に出て来るのは
Gimpの方でした。
改めて調べてみると・・・どちらかと言うと、Pixiaはお絵かき、Gimpは画像編集が得意だとか・・・で!
忘れないようにGimpの機能で憶えた事をここに残します。
※ここで使うGimpは、2023年時点で最新の ver.2.10 です。
そして、アイコンの方が分かり易いのですが、全て表示されているわけではない!? と言う事で、メニューから選ぶ操作で説明してま
す。
※ここで紹介するものは、有料との記載が無い限り、全て無料のものです。
〇少しピントがボケてるのを、ハッキリさせたい!!
シャープ化の機能は殆どの画像編集ソフトにあると思います・・・私が画像管理で使っている XnView にもあります・・・
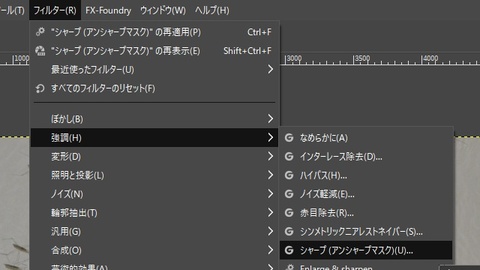
この機能は、フィルター、強調、シャープで呼び出します。
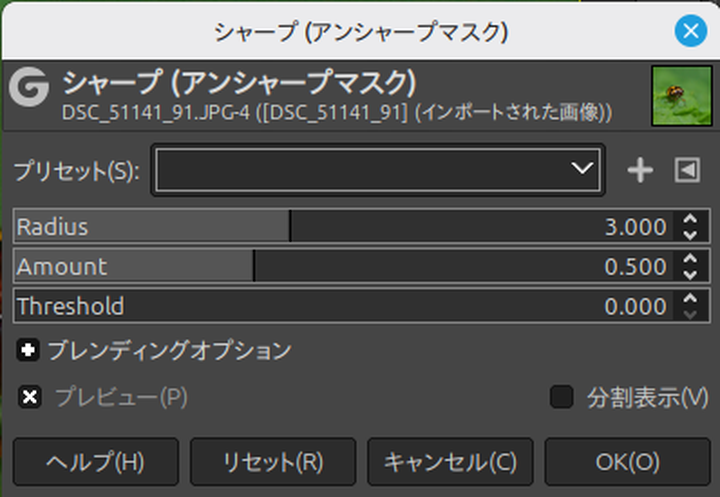
Radius:
シャープ化の半径。大きいと輪郭が太線になります。以前はデフォルトの3.0をそのまま使ってましたが、今は1.8辺りが中央値で、素材により適宜増減してます。トンボの
翅など細かな部分がある時は小さめに♪
Amount: 強さ。基本は0.5で8〜9割はそのまま使ってます。もう少し強くしたい時だけ〜1.0などにしてます。
Threshold:
シャープ化の対象にするしきい値。この値を大きくすると滑らかなグラデーション部分にはシャープ化が適用されずに済みます。私は0.2程度にすることが多いです。
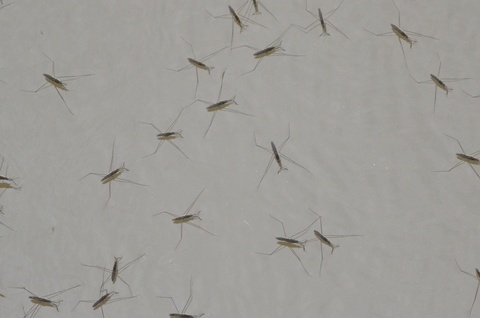
元画像。
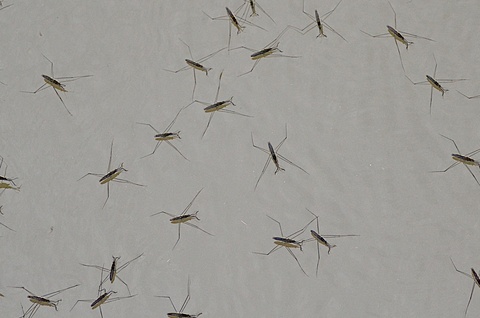
シャープ化後。
これは、僅かにシャープ化し過ぎた感があります・・・シャープ化し過ぎると、画像全体がザラザラになってくるのです。
どの程度で抑えるか・・・過ぎたるは猶及ばざるが如しの気持ちで♪

元画像。

これは、上のオスの目の周囲だけ範囲選択し、シャープ化してみました。
これで、画像全体がザラザラになるのを防げます。やり過ぎと境界線に注意。
※範囲選択後に“境界をぼかす”を行うことで、より自然になります♪
※いろいろなソフトにシャープ化の機能がありますが、GIMPは性能が良いです。
上でXnViewにもあると書いた通り、今までずっとXnViewのシャープ化を使っていたのですが、GIMPと比較したら綺麗さ
が全然違う事に気づいてから乗り換えました♪ XnView自体は画像管理として使ってます♪
※今は2025年・・・ほんと、もう何枚の画像をシャープ化して来たことか・・・
そして、ISOを上げて撮影したザラザラ感が僅かにある画像もシャープ化してきました。
拡大してみると、当然ですが、シャープ化により、ザラザラも強調されてしまうんです!!
元々のザラザラが強ければ強いほど、さらに強く強調される!! 何とかならないか!?
調べたら、上のシャープ化する部分を選択するのもひとつの手段でした。で、もう一つ♪
どうも定番なようですが、画像をいきなりシャープ化するのではなく、いちどノイズ除去を行ってからシャープ化すると良いとか♪
フィルター - 強調 - ノイズ軽減 でもできるのですが、もっと性能が良いものは、
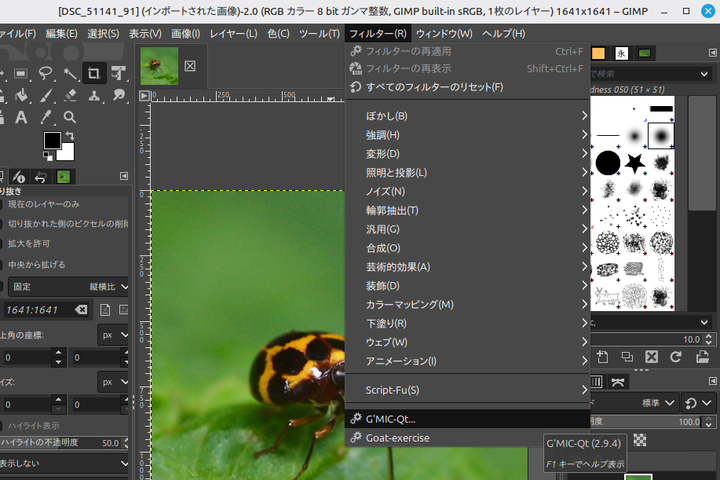
GIMPの有名なプラグインのひとつ・・・G'MICです。
フィルター - G'MIC で呼び出し・・・
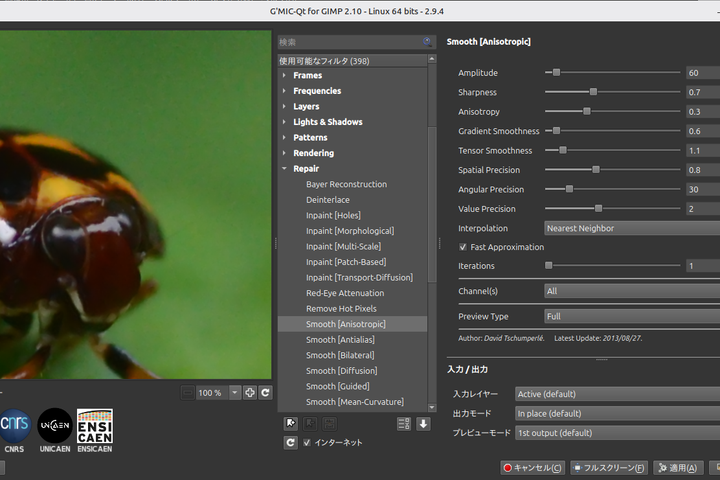
膨大な数のフィルターが存在しますが、目的のノイズ除去は・・・
Repair - Smooth [Anisotropic]
で行います。
設定がいろいろあって使いこなすのが難しいので・・・基本は、一番上の Amplitude で、除去する強さを指定します。

元画像。一部を超拡大してます。ノイズがかなりあります。(上の方がわかりやすいです。)

元画像をそのままシャープ化などして加工したもの。 ザラッザラ♪

ノイズ除去を行ってからシャープ化したもの。
顔のクッキリ感は、ノイズ除去しなかったものとほぼ同じなのに、ノイズはかなり除去できてます。
〇撮った写真にゴミや不要な目立つ物体が写り込んでしまったので取り除きたい!!
1、画像から不要な物を削除するプラグインに Resynthesizer があります。有名♪
(※この機能はGimpをただインストールしただけでは使えません・・・プラグインと言う、外部のプログラムを追加する事で使える
機能を増やせる仕組み
を利用します。Gimpが最新版だったからか・・・ダウンロードしてもエラーばかり・・・何とかやっと動くものを見つけました・・・
あれこれ思考錯誤し過
ぎて・・・その時はHPに載せるなんて思ってなかったので・・・どうやったのかは既に忘れてしまいましたが、Gimpの2.10が出
て日が経っているの で、この記事を読んでくれている時には簡単にインストールできるかも知れません・・・)
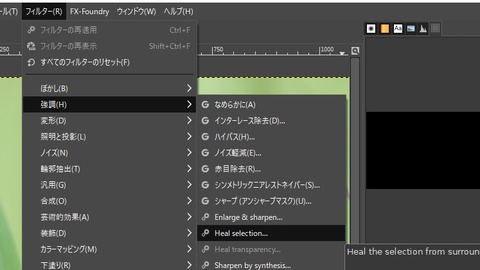
この機能は、フィルター、強調、Heal Selection から呼び出せます。
使い方は、不要な部分を範囲選択してから、この機能を呼び出して実行するだけ。
ほとんどの場合、この機能の初期値でOKですが、ダメな場合は変えてみる事。
2、上の Resynthesizer
よりも原始的ですが、慣れてくると自分で自由に操作できるので、時間は掛かりますが、綺麗に消せる“修復ブラシ”機能です。
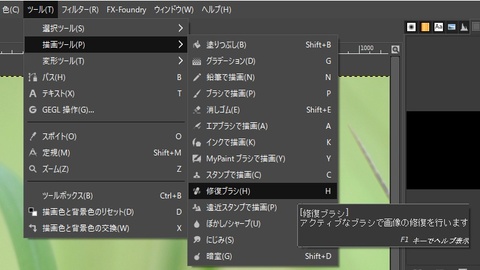
この機能は、ツール、描画ツール、修復ブラシで呼び出せます。
コントロールを押しながらマウスで左クリックをした場所の情報を記憶し、次に左クリックした場所に上書きします。
3、“修復ブラシ”と似た機能に“スタンプ”があります。
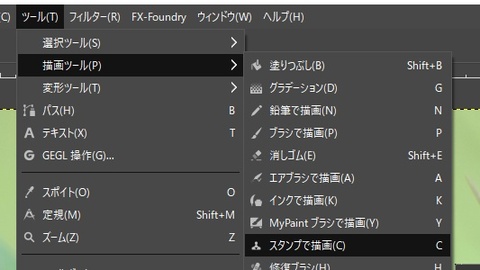
この機能は、ツール、描画ツール、スタンプで描画で呼び出せます。
使い方はひとつ上の修復ブラシと同じです。
※良く似た修復ブラシとスタンプですが、違いは、スタンプがただコピーするだけ、そして修復ブラシは上書きする時に周辺の情報を考慮
してから上書きするので、より綺麗にできます。
共通の操作・・・コントロール+左クリックで記憶し、左クリックで上書きする(点で上書き)操作の他に、一度左クリックした後、シ
フトキーを押しながら左クリックすると、その2回の左クリック間を線で上書きできます。
修正する場所により、ブラシのサイズを変えたり、透明度を変えたりすると効果的です。

修正前。

修正後。
いきなり初めてGimpで修正してみた画像です・・・数年後に見たら激下手かも!?
何か良く分からないのですが、左下に茶色で目立つ部分があったので消してみました。
これは、1の Resynthesizer を使った後、2の修復ブラシでぼかしました。

修正前。

修正後。
ほんと綺麗なササユリ・・・!? せっかく綺麗なのに花の左上辺りに、細い葉先か蔓先か・・・線が入ってる!!
気になりだすと、気になるものです・・・と言う事で♪
これは地道に修復ブラシで何度もポチポチ叩いてぼかしました。

修正前。

今回も、Resynthesizer を使った後、修復ブラシでぼかしました・・・が・・・
よく見て下さい・・・修復ブラシは、周辺をボカすばかりで、もやもやのラインがどうやっても消えない・・・

そこで、一番ベタなスタンプも使って見ました。
カニの脚のあたりは複雑で勇気がなくて・・・カニの上にある岩の辺りをポチポチと・・・
ボケてボンヤリしてしまった部分にはっきりと明るい部分が出来て、違和感が無くなりました♪
最初のイメージを知っていると、つい、目で追ってしまいますが、初めて見る方は、気付かない人も多いでしょう♪
○画像が暗いので全体的に明るくしたい!!
ここに書くまでも無く・・・普通はそのまま・・・“明るさ・コントラスト”を使うでしょう♪
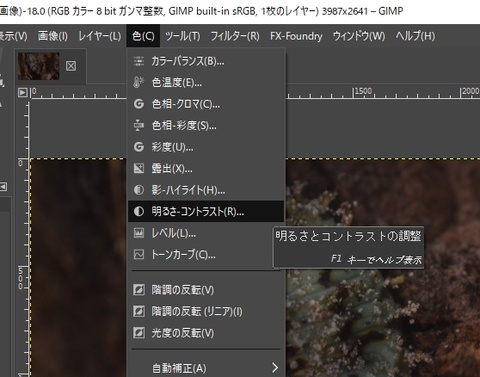
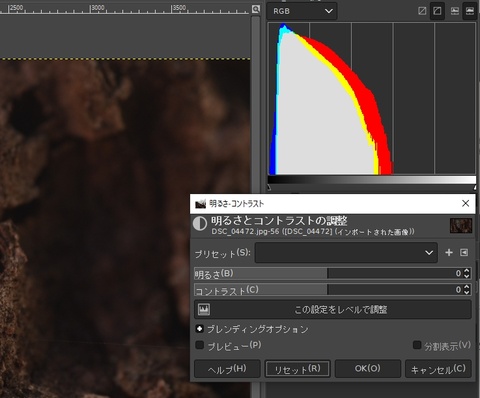
明るさとコントラストのそれぞれをスライドさせて調整します。

上のグラフも参考になります。

元画像。

修正したもの。
実は、ここまでは前置き・・・
レイヤーを使っても同様の事が行なえます・・・なぜわざわざ・・・
レイヤーを知っていると、今後便利・・・だけでなく、その他の補正操作をしながら、やっぱりもう少し暗く・・・一度OFFにしてみた
り・・・途中で何度も微調節できるのも良い所♪
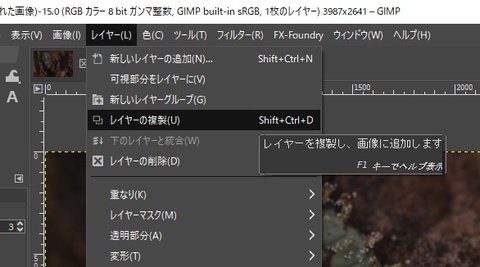
レイヤーを複製し・・・
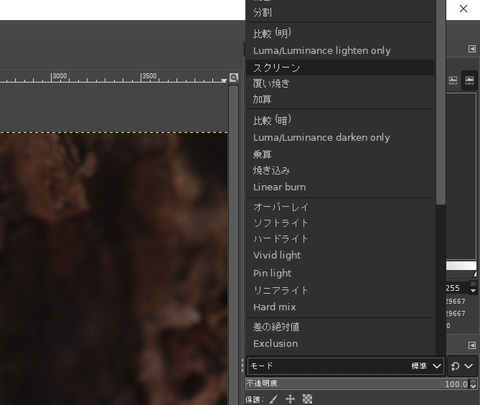
画面右のモードを“スクリーン”にします。
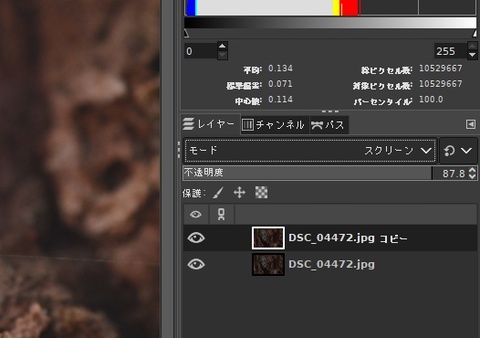
調整は、不透明度を使います。
ちなみに、上の写真の下に写っているのがそれぞれのレイヤーです。
レイヤー操作は、編集対象を選択するだけで変える事ができ、表示・非表示は目玉マークで変える事ができます。

元画像。

補正したもの。
ここでは、明るさだけを変えたので、色が薄くなってます・・・
コントラストの補正はまた別のレイヤーを追加して補正することが出来ます♪
○画像の色が全体的に薄いので濃くしたい!!
ひとつ上に続き、レイヤーを使ったコントラストを上げる方法です。
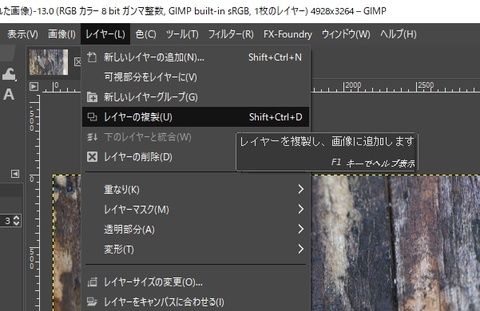
レイヤーを複製します。
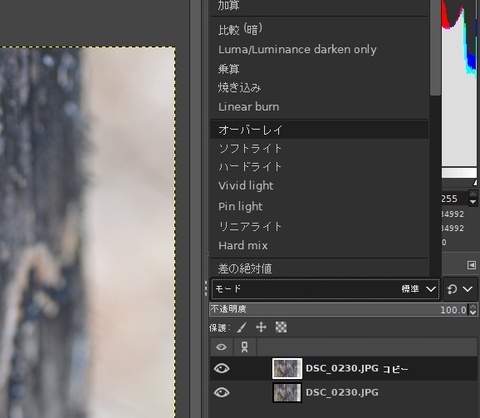
今回のモードは、“オーバーレイ”にします。

調整はやっぱり不透明度で行ないます。
元画像。
コントラストを上げたもの。
〇画像の一部を段階的に明るくしたり暗くしたい。

元画像。
新規レイヤーを追加した後、メニューのツール、描画ツール、グラデーションで呼び出せます。
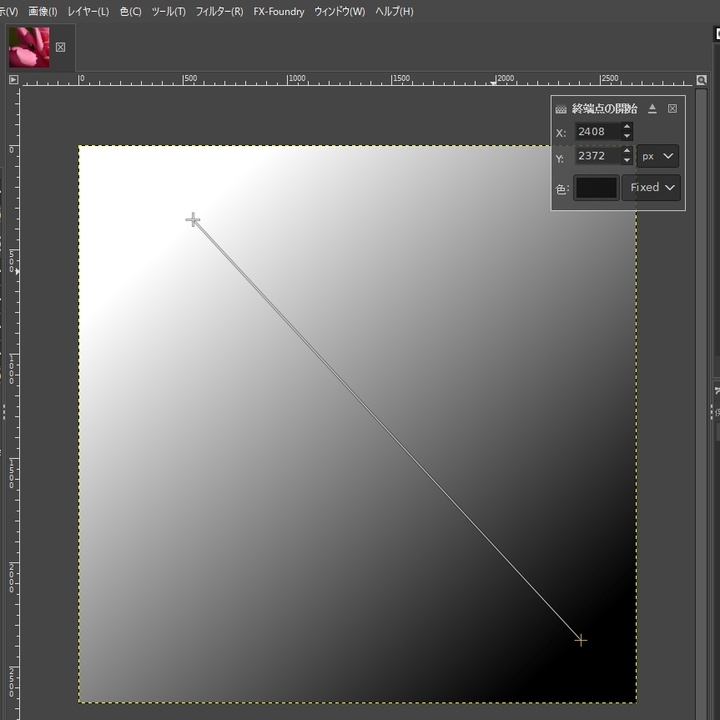
マウスでクリックしてから、ずりずりと・・・ドラッグしてから離すと線が引けて、黒と白のグラデーションが描けると思います。
この線を移動させて、グラデーションの向きを変えたり、メニューの色、諧調の反転で白黒を変えたりした後、レイヤーのモードや透明度
を変えて変化させます。

レイヤーモードのソフトライトで重ねて透明度を調整したもの。
右下が暗く、左上が明るい写真になりました。
※ここでは、グラデーションツールを使いましたが、新規レイヤーを追加して、暗くしたい時は黒を、明るくしたい時は白を、必要な所に
描いてソフトライトで重ねるだけで部分的に明るさの調整ができます♪
ちなみに私は、エアブラシを使って、不透明度を90前後(もちろんエアブラシの不透明度です♪)に僅かに減らして使う事が多いです
♪
○画像の一部を明るくしたい!! もしくは、暗くしたい!!

顔が少し暗いので明るくしてみます。
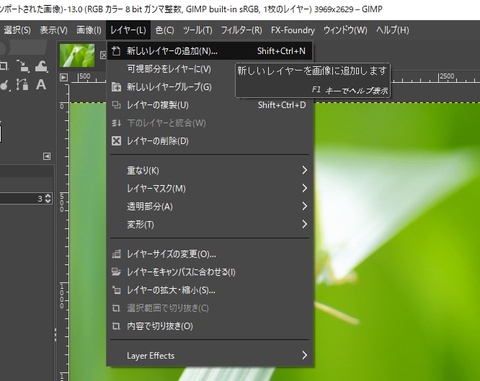
新しいレイヤーを追加します。
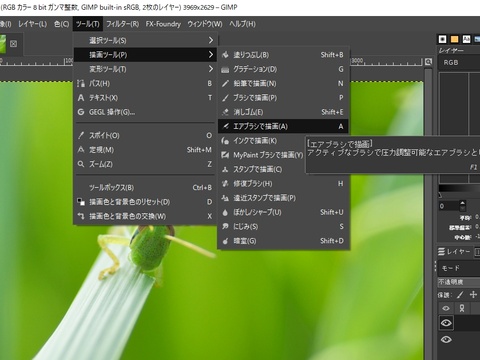
追加したレイヤーにエアブラシで白い色を描きます。
(※暗くしたい場合は、黒い色にします。)
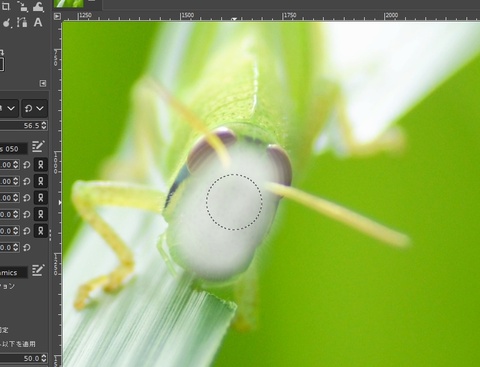
顔全体を白く♪ 描く範囲が円マークになっているのですが、描きやすいサイズにすると良いです。
(画面左のサイズで♪)
輪郭をぼんやりさせた方が違和感ないので、同じく画面左の不透明度を下げておくと良いです。
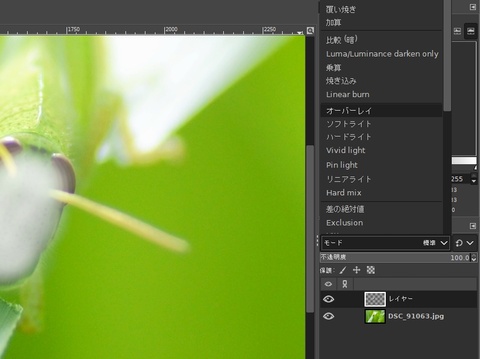
できたら、レイヤーのモードをオーバーレイに♪

だいぶ明るくなりました♪
〇画像を透過させて2枚の画像を合成したい!!
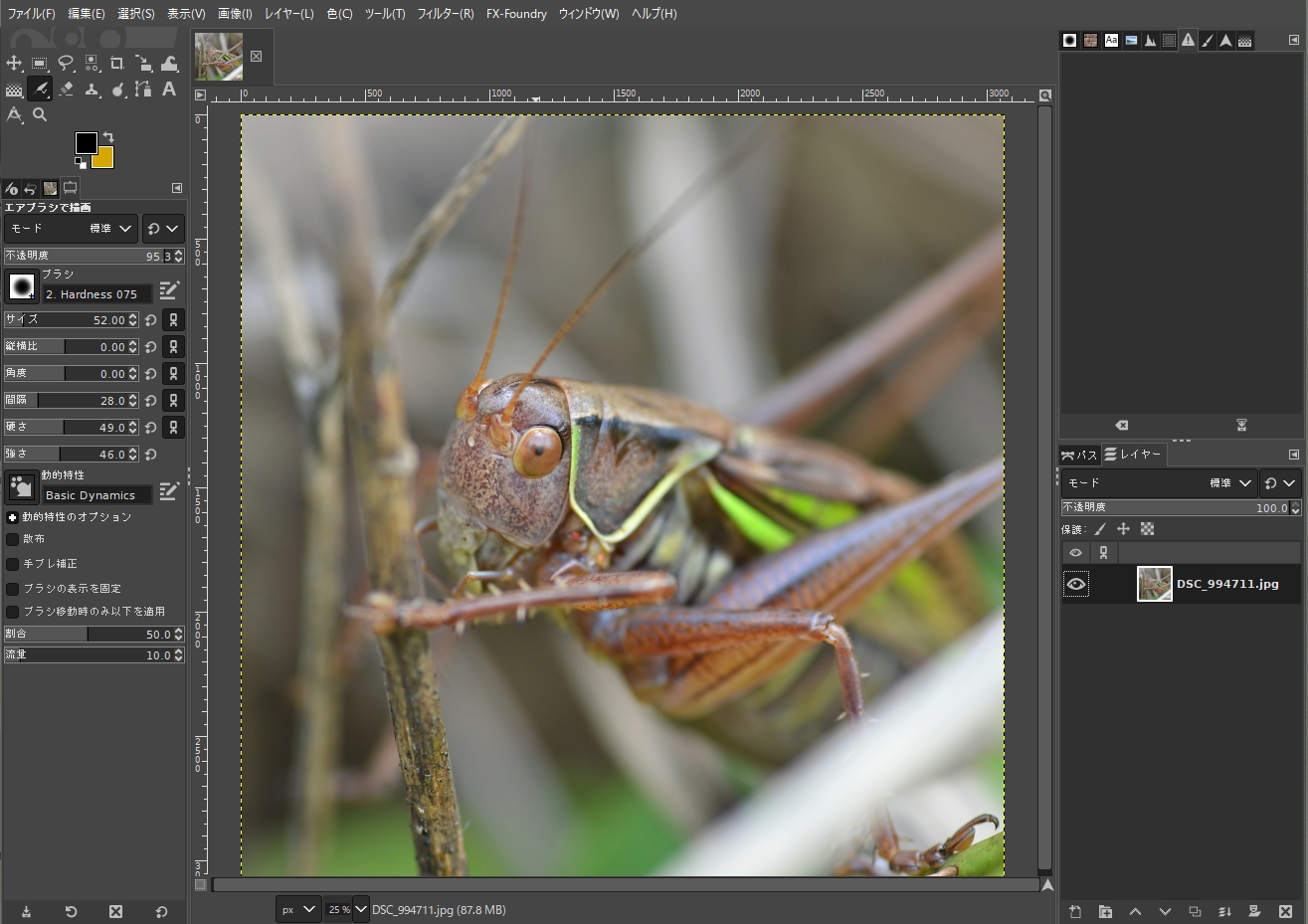
画像をドラッグアンドドロップしていきます。 後から投入したものが上(手前)になります♪
今回は、この画像の上に、この画像をモノクロにした画像を投入しました。

後に投入した画像にレイヤーマスクを追加します。
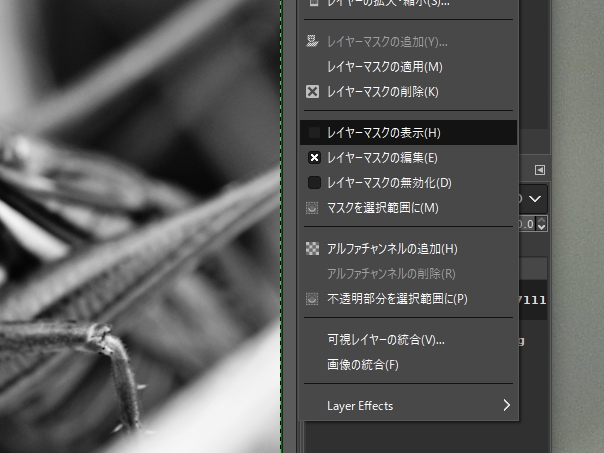
そしたら♪ レイヤーマスクを表示します。
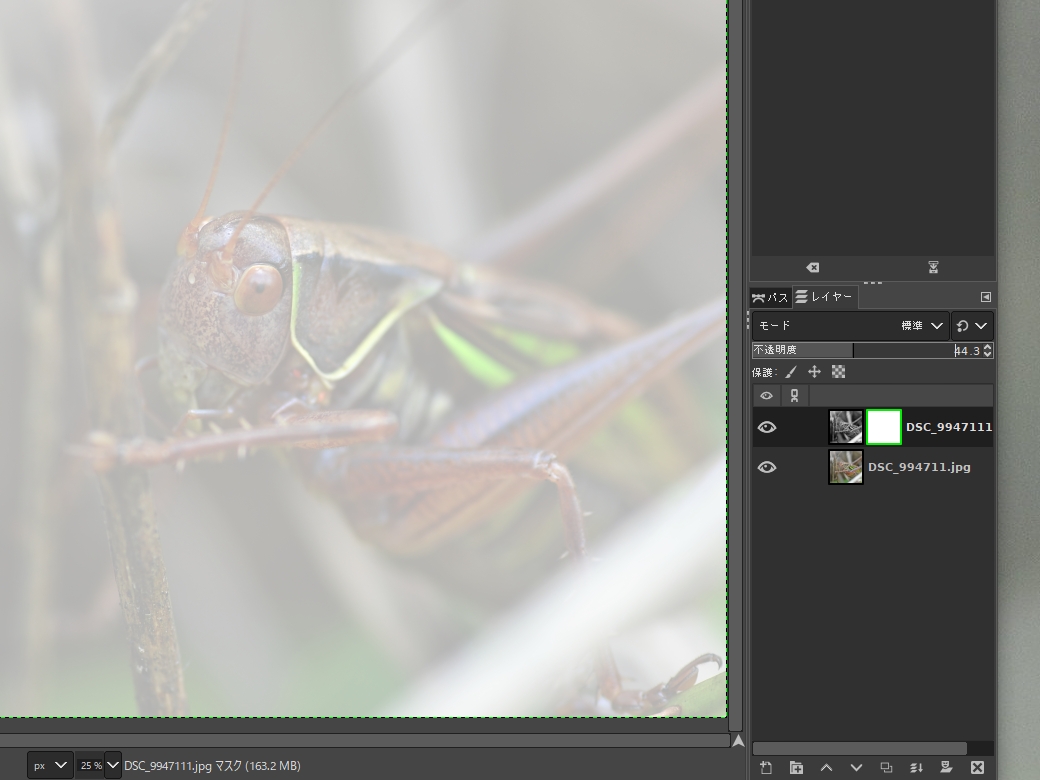
画像右側・・・下がカラーの画像、上がモノクロの画像で、そのモノクロの画像に白いレイヤーマスクが追加されています。
白くて分かりませんが、初期状態では、白いレイヤーマスクが選択状態になっているので、そのままの状態で不透明度を下げます。
これは、真っ白なままだと、透過させたい場所が分からないため・・・位置が分かる程度に調整します♪

そしたら、私の場合はツールのエアブラシを使って、透過させたい場所を黒で塗って行きます。
黒く塗った場所が透過するので、塗るツールは好みのものを使って下さい♪

余談♪ 不透明度を元の100%に戻すと、塗りムラが無いか分かり易いです♪ ムラがあったら真っ黒に塗りつぶします♪
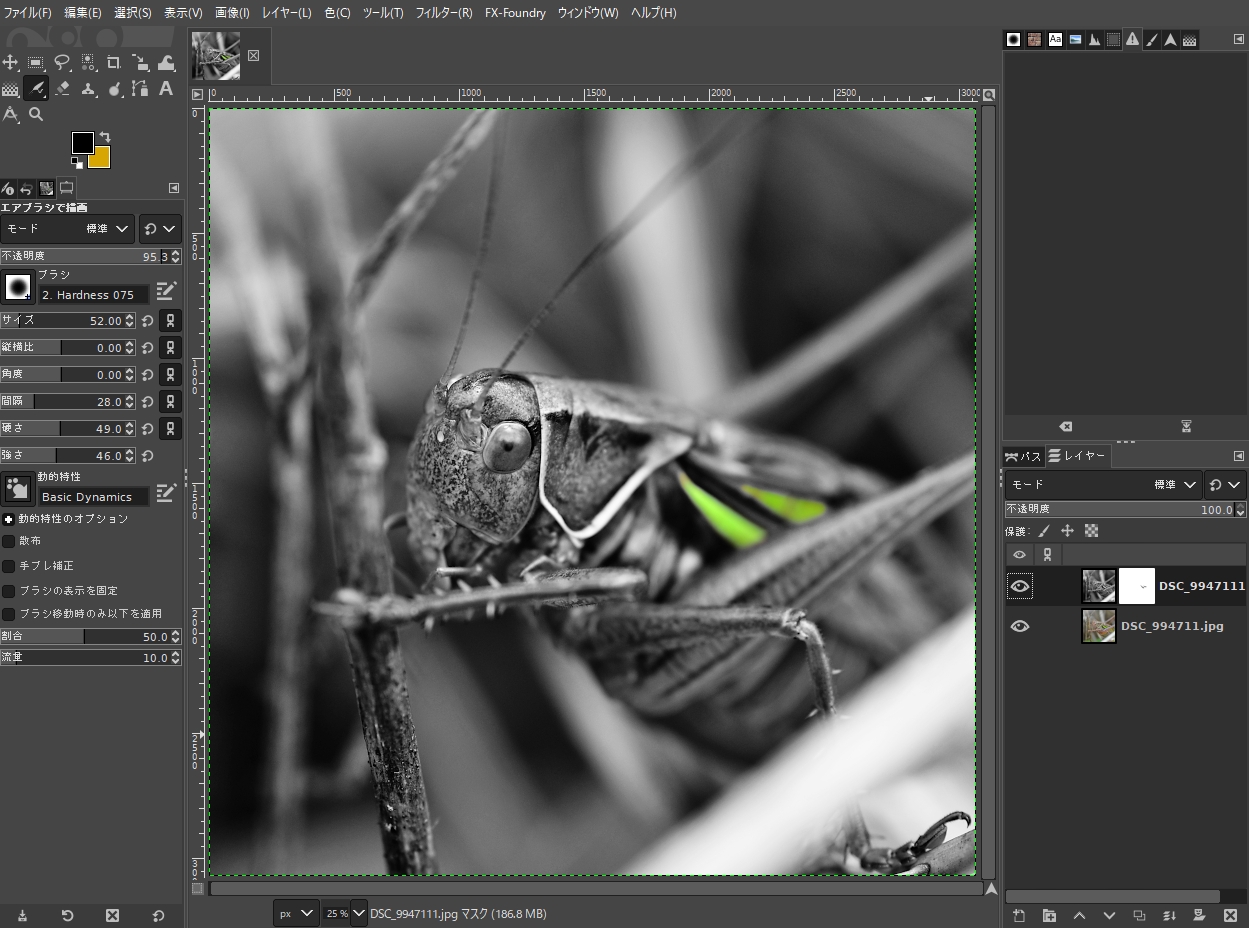
最後に、レイヤーマスクを非表示に戻せば・・・ご覧の通り♪
今回は、モノクロのキリギリスに、特徴的な緑色の部分だけを残した画像にしてみたのです♪
○見た目を良くする必殺技!
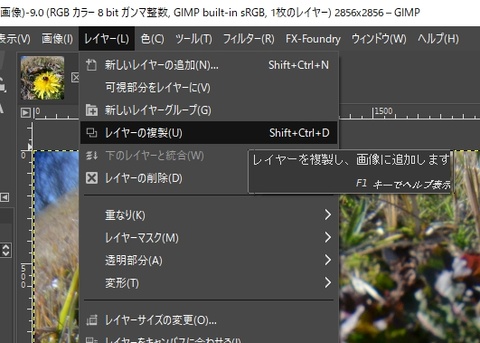
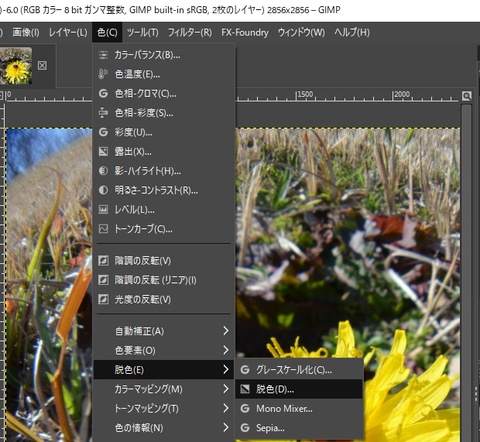
追加したレイヤーを脱色してしまいます。
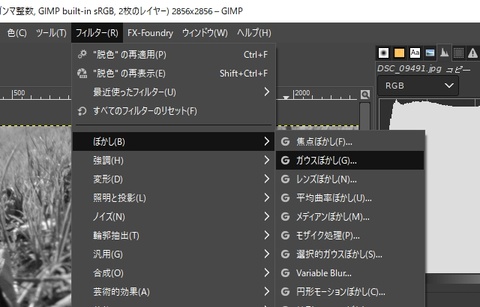
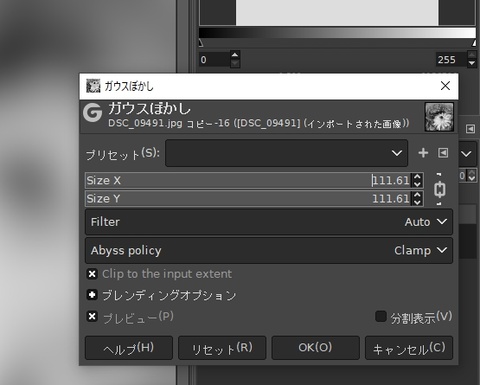
サイズを100以上にして“ガウスぼかし”します。
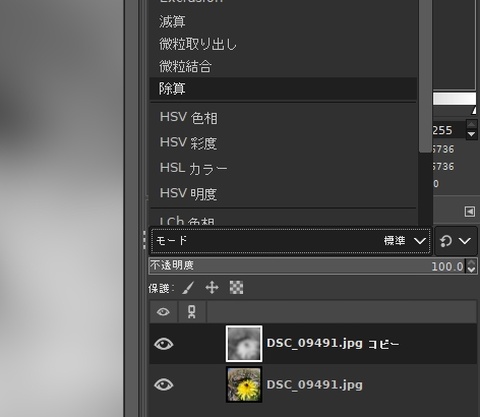
レイヤーモードを“除算”にします。
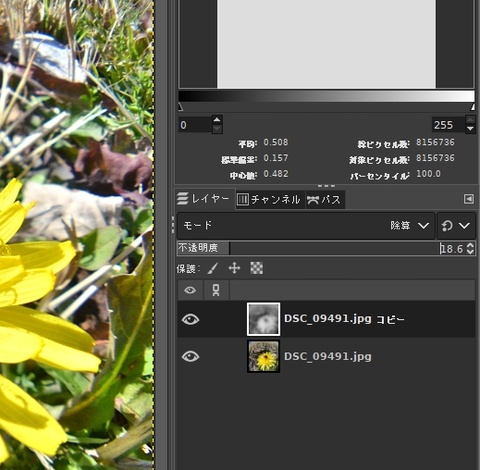
調整はやっぱり不透明度で。

今までやってきた全てのレイヤーを使った調整共通ですが、完成したら一つに統合してしまっても良いです。
※当然、統合してしまったら、やりなおしの微調整はできません・・・

元画像。

補正後。
明るい部分は白飛びせず、暗い部分はしっかり明るくなってます。 中々使える技♪
が♪ 今まで何度も使って来て・・・どうも弱点もあります・・・それは・・・

この様な濃い黒い色がある画像・・・これに使うと・・・

こんな風に、輪郭に違和感が・・・ある程度ガウスぼかしの値を調整すれば良い時もありますが、私は諦める事が多いです♪
必殺技も使いどころ♪
○カラーバランスが実際と異なるので、正しい色合いに合わせたい!!
(まずは、画像中にハッキリと黒、グレー、白い部分がある時に使える方法です。)

この写真だけを見てると、問題なさそうに見えますが、試しに♪
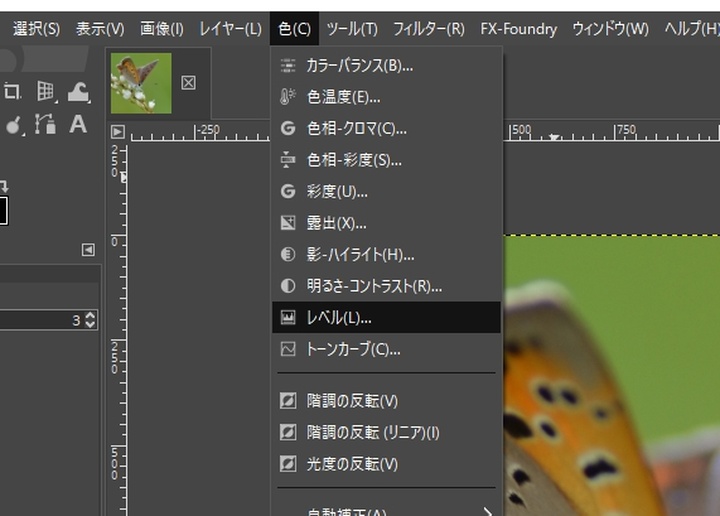
まずは、色 → レベル で、メニューを呼び出します。
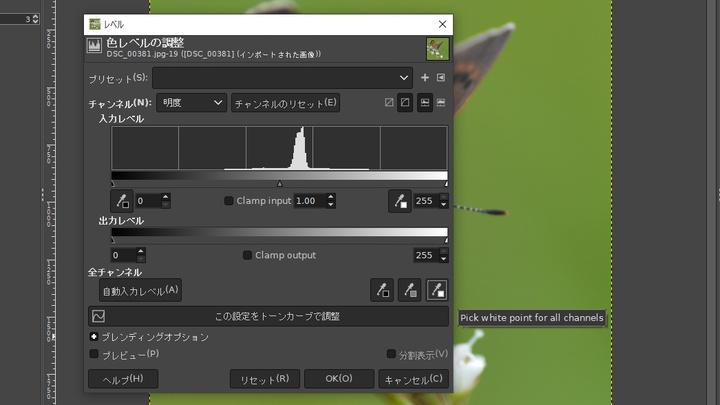
メニューの右、やや下、□が3つ並んだ場所。
これは、左から、黒、グレー、白のボタンで、ここをクリックしてから、画像中の対応する部分をクリックする事で色調が自動調整される
のです。
(画像中に真っ黒の部分がある時は、黒のボタンを押してから、黒い部分をクリック、画像中に白い部分がある時は、同様に白いボタンを
クリックしてから、画像中の白い部分をクリックするのです。)
この画像では、白い花の部分を使って調整してみました。

結果。二つを同時に並べて見ないと分かり難いかも知れませんが・・・処理前は全体的に緑色っぽかったのです。
この画像では、白い花はハッキリと白く、全体の緑色が取れてスッキリしたイメージになりました♪
○カラーバランスが実際と異なるので、正しい色合いに合わせたい!!
(これは画像中にハッキリと黒、グレー、白い部分がない時に使える方法です。)
何故か黄色っぽく感じる・・・時々聞く噂・・・ニコンの写真は何故か黄色っぽいと・・・それか!?
ひとつ上で調整した黒・グレー・白の部分がないので、ここでは目視で調整していきます。
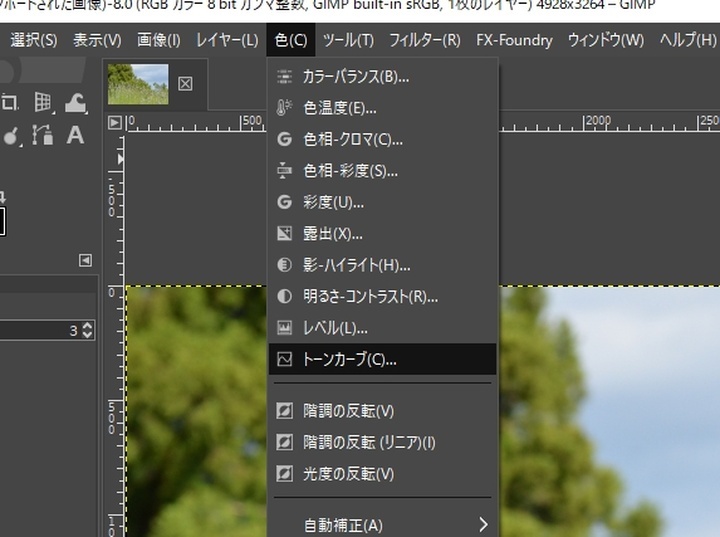
色 → トーンカーブでメニューを呼び出します。
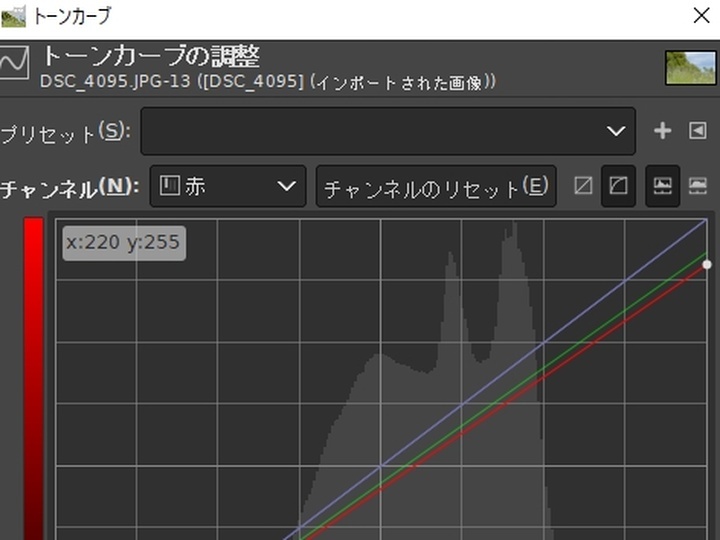
黄色い画像を調整する方法。
チャンネルで、個別に赤や緑を選択したら、ラインの右上を掴んで下げて行きます。
どれだけ下げたらよいかは、目視で♪ これが意外と難しい・・・自分の中で弱・中・強で画像を作っておき、後で色々な画像と一緒に見
てみると・・・やり過ぎかどうか分かります・・・面倒ですが、最適解を求めるにはこの方法しかない・・・のか!? 初心者の私はこの
方法♪
調整後。極僅かに青っぽい!? その時見たイメージに近い、スッキリしたイメージになりました♪
○漫画風の加工
いつか使う事があるかも!?

これが元画像です。
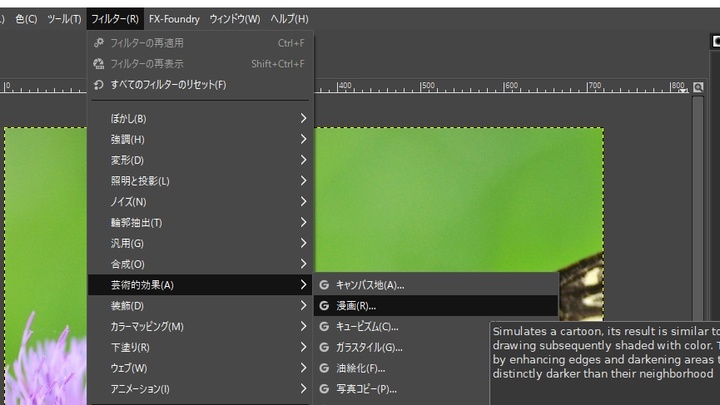
メニュー − フィルター − 芸術的効果 − 漫画 を使います。
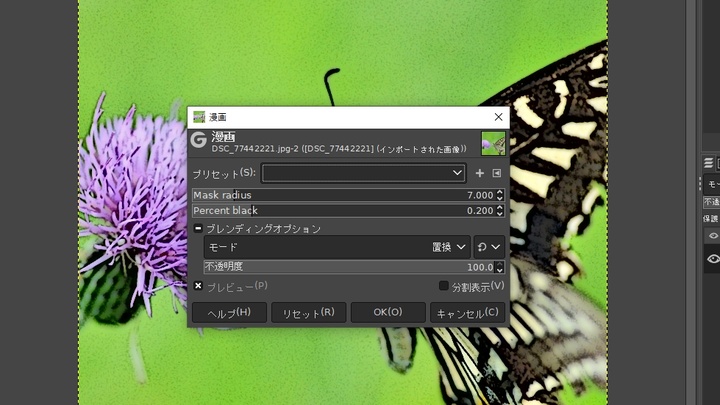
パラメータはそのままで良いです♪
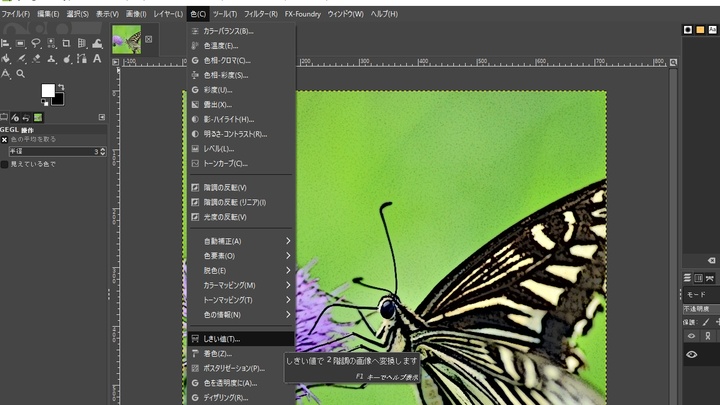
次に、メニュー − 色 − しきい値 を使います。
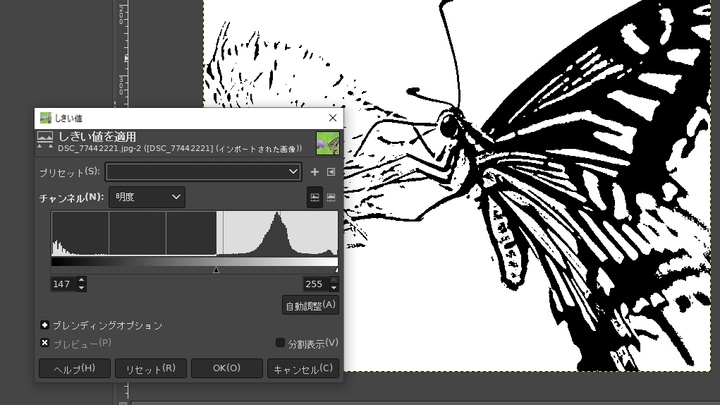
ここでは、自分が良さげと思う見た目になるまで、△をスライドします♪

最後に、メニュー −フィルター − ノイズ − RGBノイズ を使います。
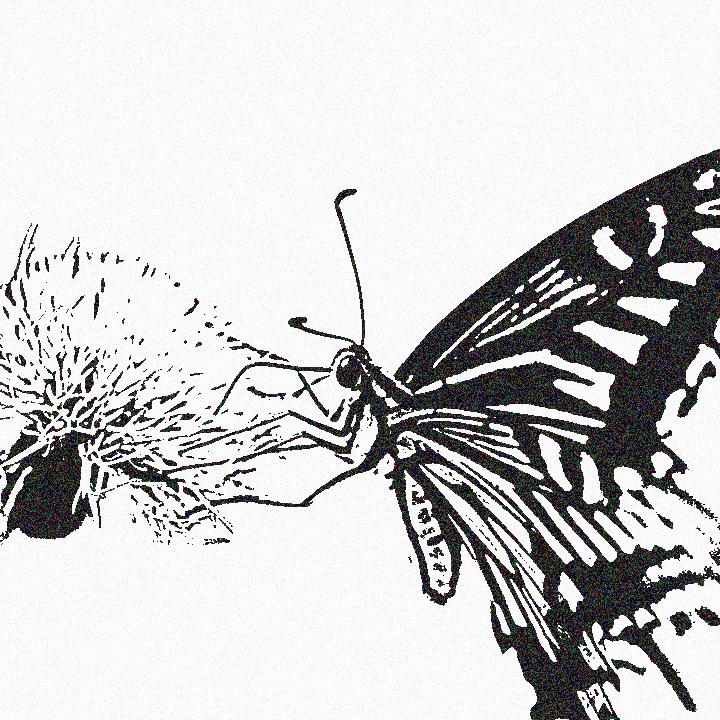
最後のノイズはお好みで♪
○水彩画風の加工
いつか使う事があるかも!?

元の画像です。
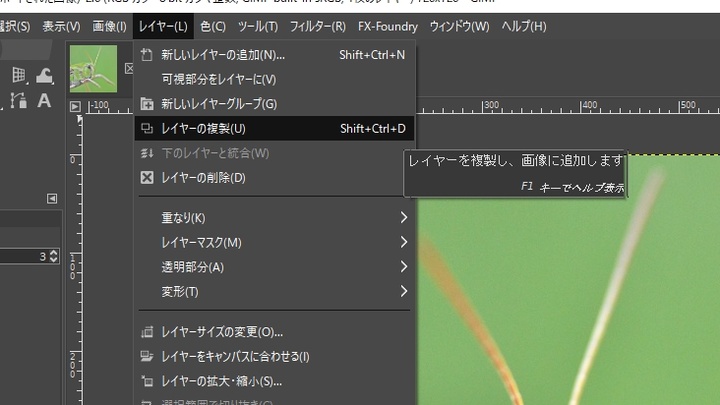
まずは、レイヤーを複製(メニュー −レイヤー − レイヤーの複製)して、
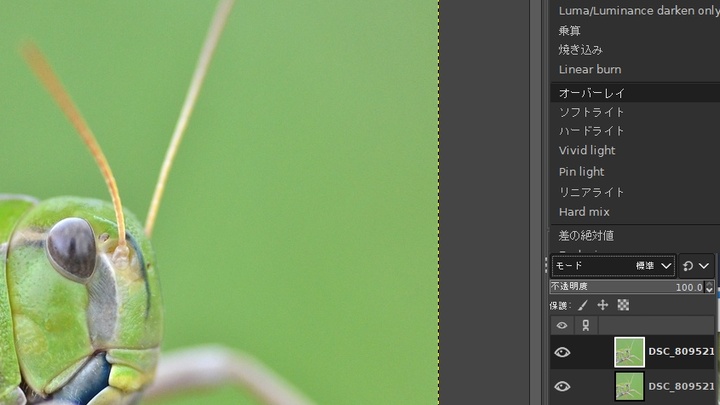
レイヤーのモードをオーバーレイにします。
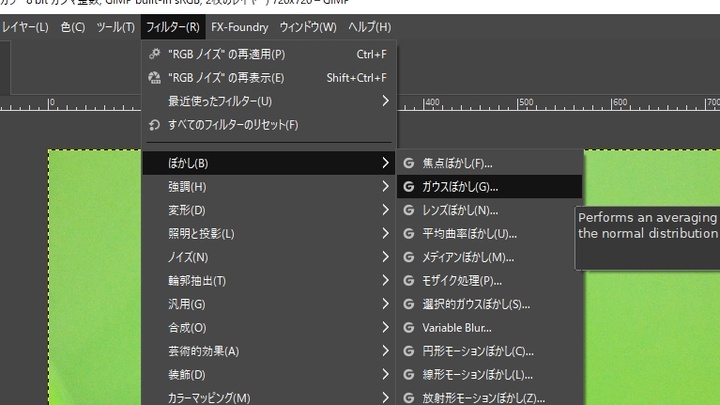
そうしたら、フィルター − ぼかし − ガウスぼかしを使います。
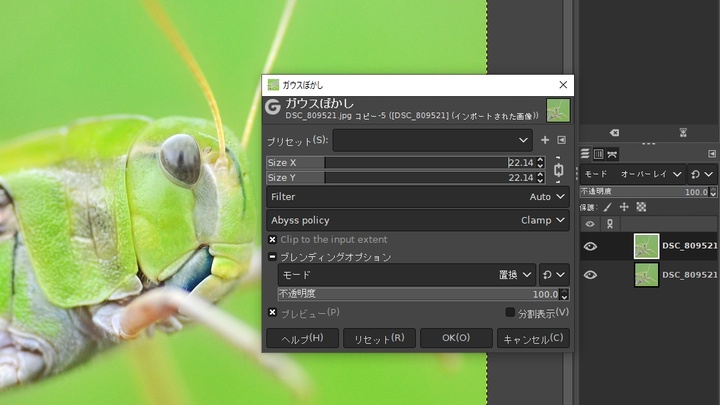
パラメータはお好みで♪ 今回は、X・Y それぞれ22程度としました♪

水彩画のイメージとはちょいと雰囲気が・・・違う画像ならばまた違ったでしょう・・・が♪
ソフトな感じになりながらも、シャープさも残って良い雰囲気に♪

水彩画風処理前。

水彩画風処理後。やはり全体的にソフトなイメージに♪

元画像。
WindowsのCopilot(コパイロット)を初めて立ち上げて・・・何気に“GIMPを使って雰囲気の良い写真にするには?”
と、聞いてみたら、答えてくれた方法です。

毎度毎度なので、画面は省略・・・わかるかな!?
加工手順:
1、レイヤーを複製する。
2、色−レベルで、メニューを呼び出してハイキー(明るく光に包まれたような感じ)にします。
(入力レベルのグラフ下にある真ん中の△を調整します。)
3、フィルター−ボカシ−レンズぼかしでメニューを呼び出して調整します。
(初期値の10で良い感じでした。好みで変えて下さい♪)
4、フィルター−ボカシ−ガウスぼかしでまたまたメニューを呼び出して調整します。
(こちらはX,Yともに5程度で良いです♪)
5、レイヤーのモードは、コパイロットでは“スクリーン”になってましたが、私は・・・この画像では・・・普通に“標準”のままが良
かったです♪
(ここまで読んでくれた方は、レイヤーのモードもわかるでしょう・・・!?)
〇魚眼レンズで撮った写真を加工したい

こちらが元画像です。魚眼レンズで撮りました。

もともと魚眼で撮った写真ですが、さらに魚眼効果を付けてみたもの。 迫力倍増!

こちらは逆に魚眼効果を打ち消して広角レンズで撮った様に加工したもの。
いろいろな写真で試してみましたが、これが意外と悪くないのです。
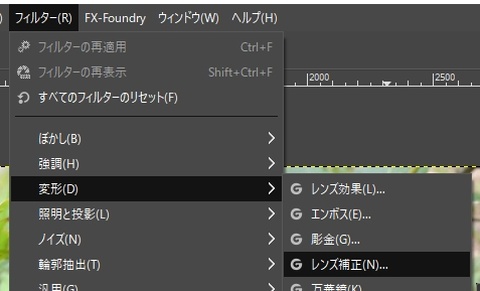
メニュー − 変形 − レンズ補正 で呼び出せます。
〇撮った写真のイメージを変えたい♪
画像に独特なクロスプロセス風(レトロな感じ)な加工を付ける無料のプラグインです。
“GIMP Cross Processing Effect script”で検索するとヒットします。
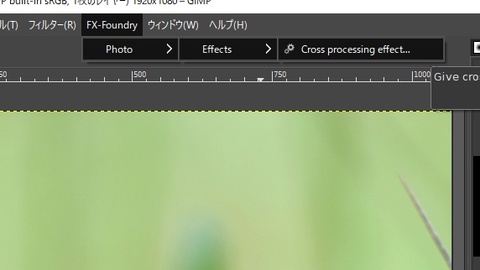
この機能は、FX-Foundry、Photo、Effects、CrossProcessingeffect・・・から呼び出せま
す。

元画像。

適用後。この不思議な色合いが素敵♪
こちらは、トイカメラ風のエフェクトを付ける無料のプラグインです。
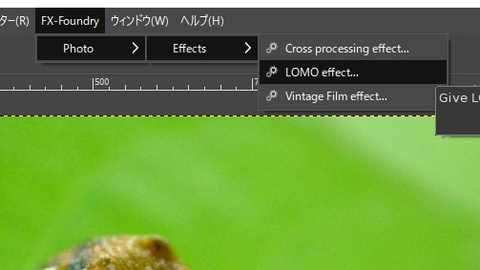
この機能は、FX-Foundry、Photo、Effects、LOMO effectt・・・から呼び出せます。

元画像。

適用後。分かり難いか・・・周囲が減光し、コントラスト・彩度があがる感じです。
画像に様々な加工を施すエフェクト集のプラグインです。
こちらも、かなり有名です。
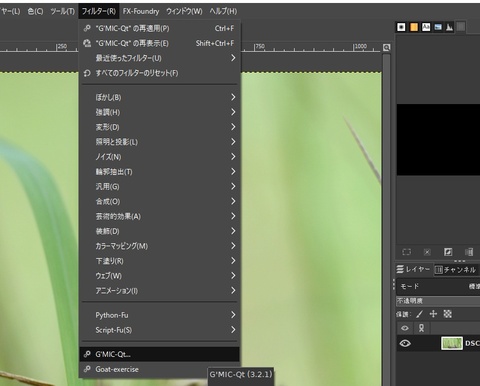
この機能は、フィルター、G’MICで呼び出します。
兎に角、膨大なエフェクトが使えるので、どれを使えばどうなるか・・・これを知るだけで大変だったりして♪

元画像。今回は、 Illustration Look を使って見ます。

適用後。単純化するので、意外と白い部分が強調されてイメージが変わります。
〇RAWデータを編集したい!!
私の使っている一眼はニコンなので、RAWデータの拡張子は、.NEF です。
(ちなみにRAWデータとは、通常の画像よりも遥かに多くの情報を保持しているデータなんです。)
そもそも Darktable(RAW画像編集ソフト) を使いこなせれば、GIMP
を使う事もなくなるかもしれない・・・のですが、使うユーザー数がGIMPに比べて圧倒的に少ない=情報が少ないので・・・いまいち
使い方が良くわからな いのです・・・それはさておき・・・
RAWデータと言えば、専用の画像編集ソフトでしか開けないかと思いきや!!
なんと、GIMPにRAW画像を放り込むと・・・勝手にDarktableが起動するんです。(もちろん、Darktableは予め
インストールしておきます♪)
そしてDarktableを右上の×ボタンで閉じると・・・GIMPに取り込まれた!! もちろん、多くの情報も取り込める♪
保存の際、多くの情報を保持したままにしたい時は、“ファイル形式の選択”で、OpenEXRを選択します。
(ちなみに・・・例として、19MBのNEF画像をOpenEXRで保存したら・・・178MB!でした。)
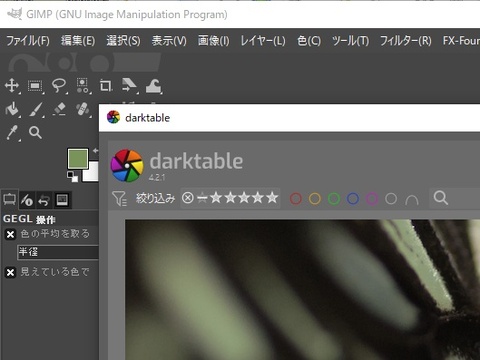
Darktable が起動した所。
この後、Darktableで編集したら、GIMPに戻り、さらに編集したり・・・
Darktableでは一切編集せずに直ぐに閉じ、全ての編集をGIMPで行なっても良いのです。
○画像の回転
以前は画像の加工(主にシャープネス)にXnViewを使ってました・・・これが、GIMPのシャープネスを知ったら全然違う事に気
付き・・・当然乗り換え♪
XnView自体は画像管理に便利なので使い続けているのですが、唯一、トリミングだけは相変わらずXnViewを使い続けてまし
た・・・
そして今回、ミヤマカラスアゲハの写真を回転してトリミング・・・大量に撮影したので、どれが一番綺麗かアップで確認・・・あれ?あ
れ!?

僅かに右下がり・・・これも良いのですが、インスタでカッチリ整った感じにしたかったので左右の翼が真横に揃うように回転・・・
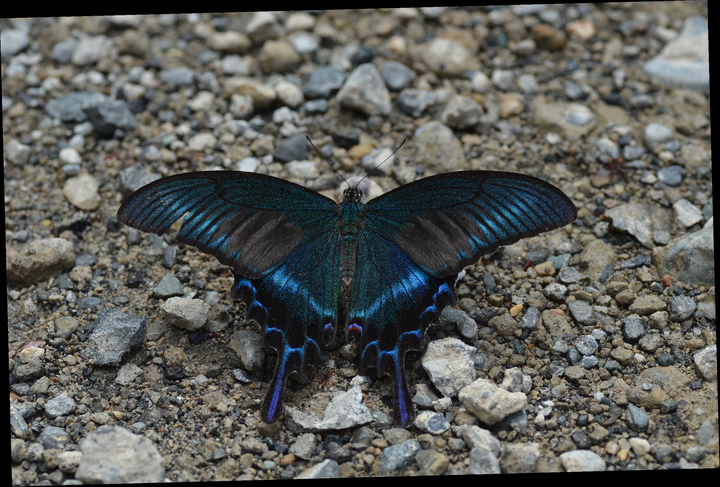
こんな風に回転したのです・・・

さてさて・・・どの写真が一番綺麗にピントがあってるか・・・って!! 何これ!!
触覚がガクガク!! これはありえん!! で♪

試しにGIMPで回転してみたら・・・おっ! 綺麗♪
やれやれ・・・
ここでさらによく見てたら・・・あれ!? ボヤけてない!?

こちらが回転前の元画像。
やはりGIMPはボケてる・・・と言うことは・・・
XnViewは、補正せずにガクガクのままだけど、解像度は元画像に近い。
GIMPは、補正されて綺麗になっているのですが、その分、解像度が落ちてぼんやりしてる。
私としては、やはりガクガクは絶対NGなので、回転する場合はGIMPを使うことにします。
そして、可能な限り回転はしないことに♪
